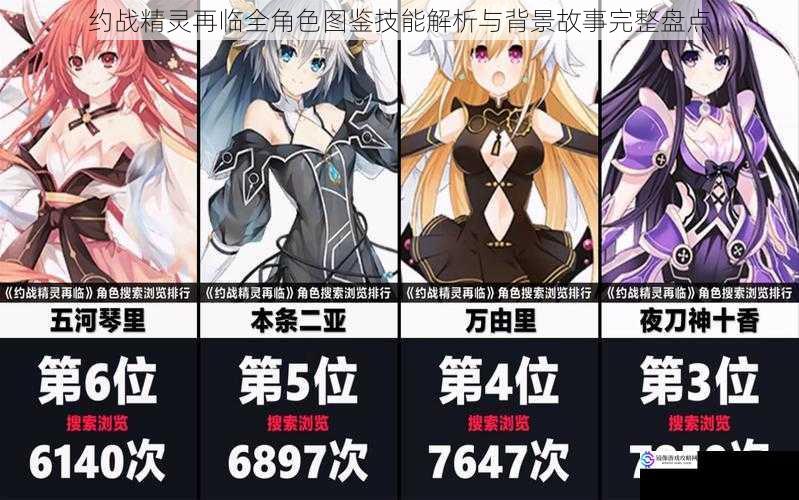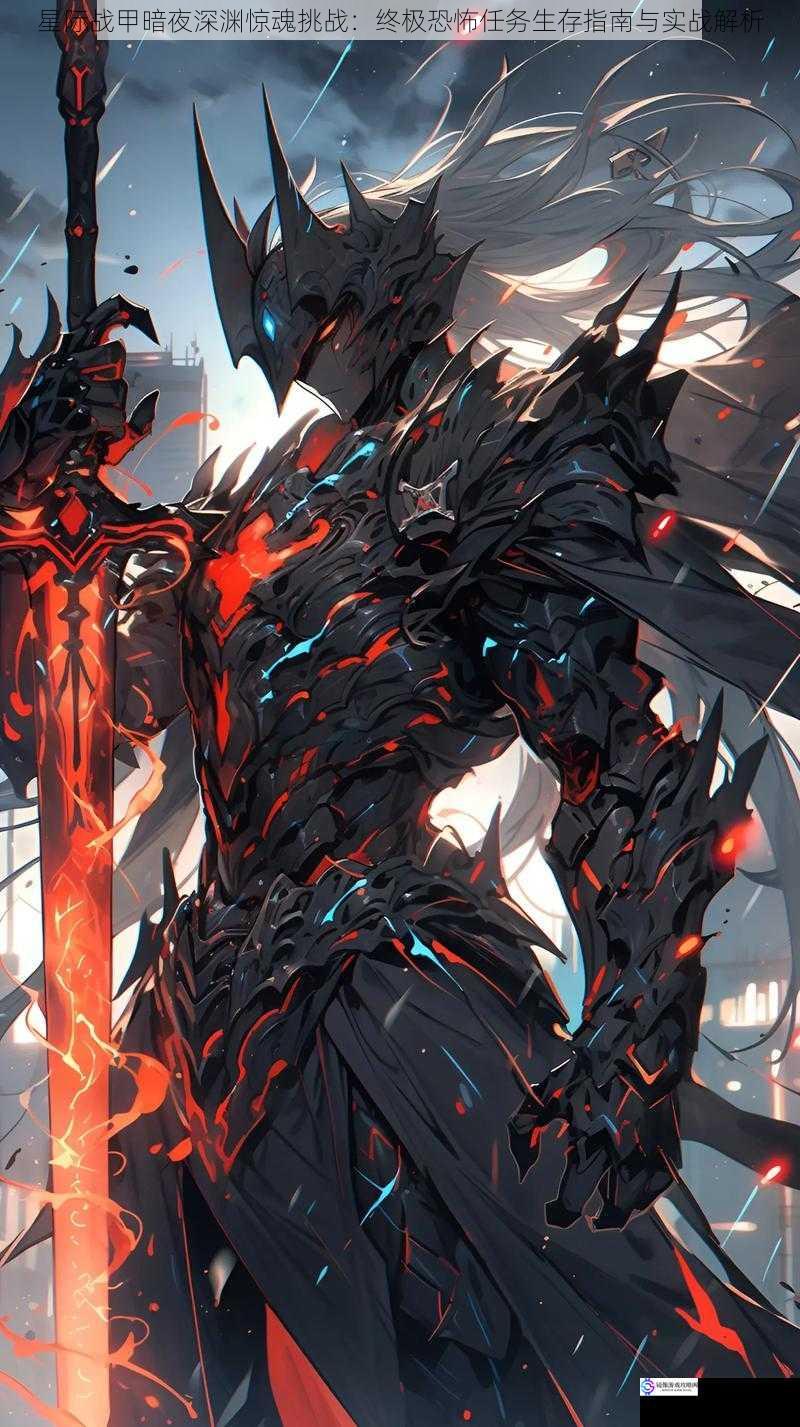雅利洛VI的永冬岭作为星穹铁道中极具挑战性的极寒区域,其复杂的地形结构和隐藏要素设计对探索者提出了极高要求。将系统梳理该区域全部普通宝箱的空间分布规律,结合三维地形特征提供精准导航方案,并深度解析各类战利品的战术价值。
区域环境特征与探索原则
永冬岭由三阶冰封台地构成,核心区域包含:
冰原层:地表覆盖活...

烧脑最囧挑战作为一款风靡的解谜类手游,凭借其反套路的关卡设计和脑洞大开的谜题逻辑,持续考验玩家的观察力、联想力与逆向思维能力。将以第13关为核心,系统梳理全关卡的通关策略,揭示隐藏的解题脉络,帮助玩家突破思维定式,实现高效通关。
游戏机制与通用技巧
游戏的核心设计遵循“非常规逻辑”原则,即谜面与答案的关联...

在奇迹暖暖的「钟楼幻影」探险活动中,记忆齿轮作为核心代币,是解锁限定套装和珍贵资源的关键道具。如何高效获取这一资源,成为玩家关注的焦点。将从活动机制解析、资源获取策略、兑换优先级规划三大维度,提供一套完整的攻略方案,帮助玩家精准把控活动节奏,实现收益最大化。
活动核心机制解析:记忆齿轮的五大获取途径
1....
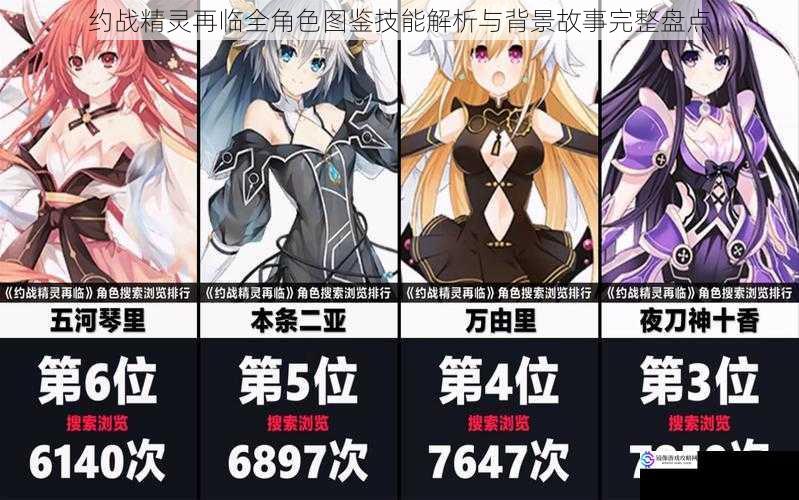
约战:精灵再临作为一款以约会大作战IP为核心的动作手游,凭借高度还原的角色设计与深度战斗系统,成功构建了一个兼具策略性与沉浸感的精灵世界。将从技能机制解析与背景叙事解读双重视角切入,系统梳理游戏中核心角色的战斗特性与角色塑造逻辑。
技能体系中的角色定位分化
游戏中的精灵角色根据技能组设计形成了鲜明的职业分...

在暗黑黎明的硬核战斗体系中,佣兵系统作为玩家战力的核心组成部分,其获取与培养策略直接影响副本推进效率、PVP对抗强度及资源积累速度。将从基础规则、核心获取途径、进阶技巧三个维度,系统化解析佣兵获取机制,并提供经过实战验证的解锁优化方案。
佣兵系统基础机制
佣兵分为攻击型、防御型、辅助型三大职业分支,具备独...
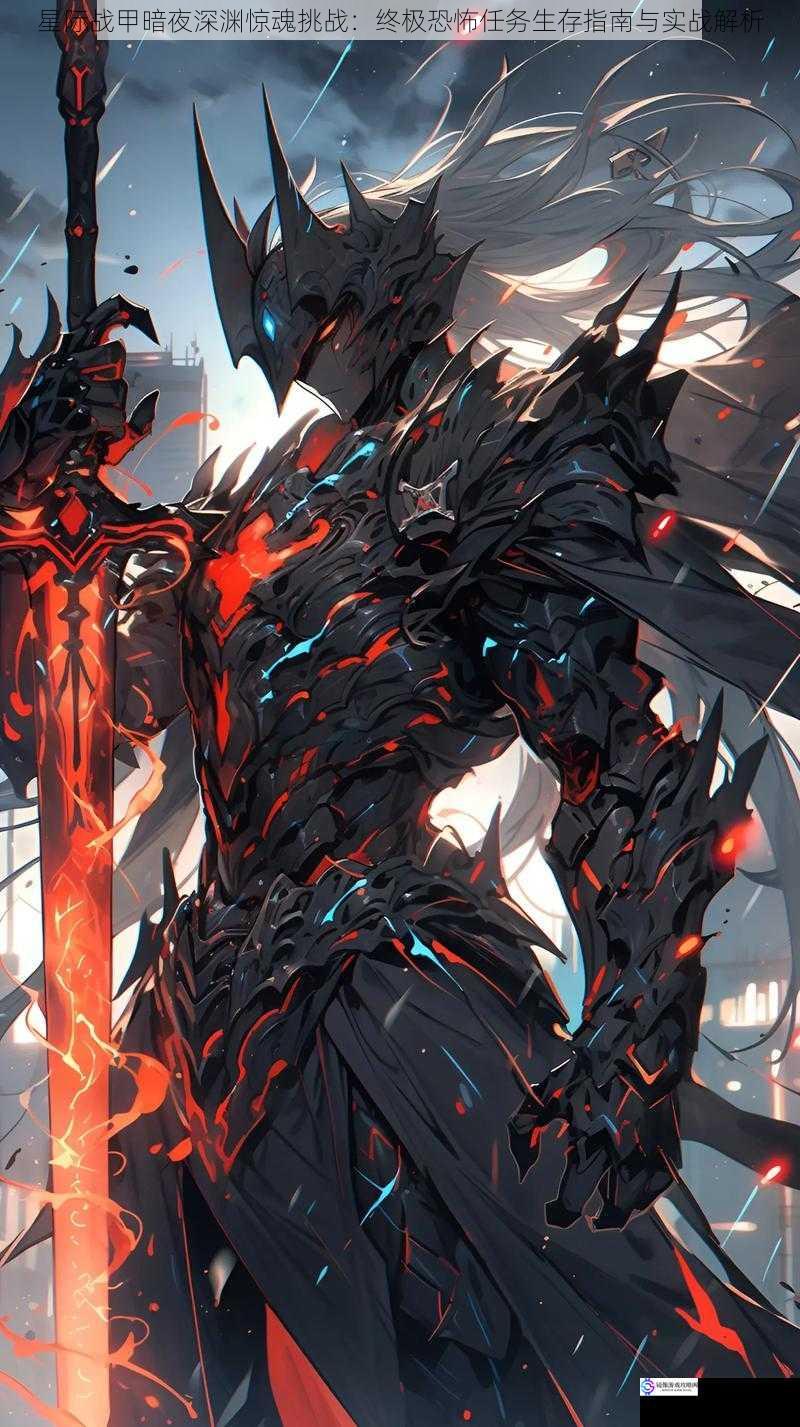
星际战甲(Warframe)的"暗夜深渊惊魂挑战"作为游戏中最具压迫感的高难度任务之一,要求玩家在充满未知威胁的封闭空间中完成生存目标。其独特的机制设计、强化的敌人配置以及动态环境压力,对玩家的战术思维、装备配置和团队协作提出了极高要求。将从任务机制解析、装备选择策略、实战操作技巧三个维度展开深度分析,为玩家...

近年来,互联网音乐市场掀起了一场前所未有的"审丑狂欢",一批旋律魔性、歌词荒诞的洗脑神曲以病毒式传播席卷全网。这些作品打破传统音乐创作逻辑,用极致的猎奇性、解构性和话题性颠覆大众认知,甚至引发"听完怀疑人生"的集体震撼。从音乐社会学角度剖析十大现象级离谱神曲,揭示其背后的传播密码与文化隐喻。
解构经典:文化...

料理玩具系统核心机制与战略价值
在阴阳师妖怪屋的庭院经营体系中,料理玩具作为独特的增益载体,通过精准搭配可激活式神的隐性战斗潜能。该系统采用三维属性增幅机制,涵盖基础属性强化(攻击/生命/防御)、特殊状态触发(暴击/速度/抗性)以及技能效果延展(控制/治疗/护盾)三个维度。每个式神可装备三件料理玩具,形成包...

随着战魂铭人最新版本更新,"红靶子"洛根作为首个具备双形态机制的高难度BOSS,其独特的战斗设计和压迫力极强的攻击模式已成为玩家通关的核心挑战。将从机制拆解、职业适配、装备选择三大维度展开深度分析,帮助玩家建立系统性应对策略。
BOSS机制全解析
1. 第一阶段:枪械猎杀者
洛根初始形态以远程压制为核心...

【核心导读】
在移动游戏市场被重度竞技与开放世界主导的当下,咸鱼大作战以反套路的"躺平式逆袭"主题异军突起。这款融合策略经营与Roguelite元素的像素风放置手游,通过荒诞幽默的叙事框架与深度的成长体系,成功构建出独特的"咸鱼经济学"玩法生态。将从核心机制、策略维度、社交形态三个层面,深度解构这场充满黑色...