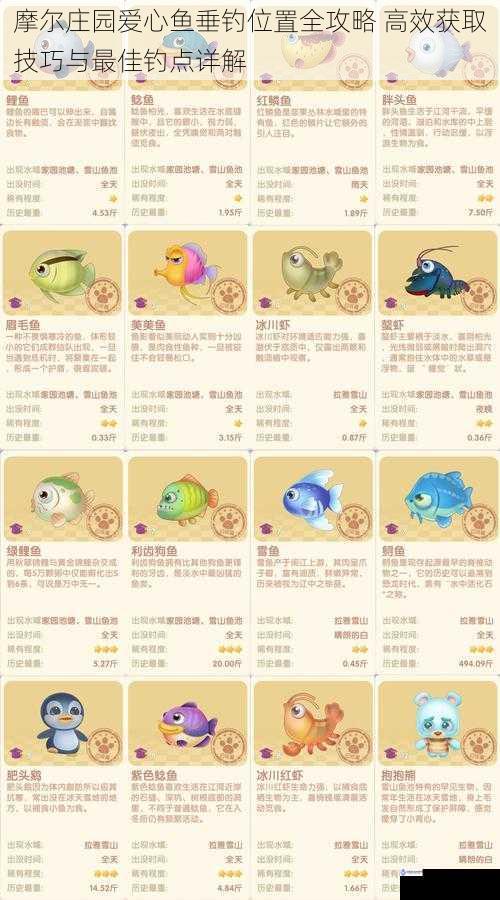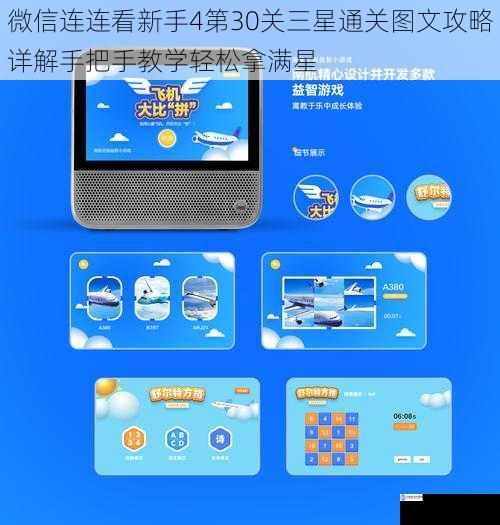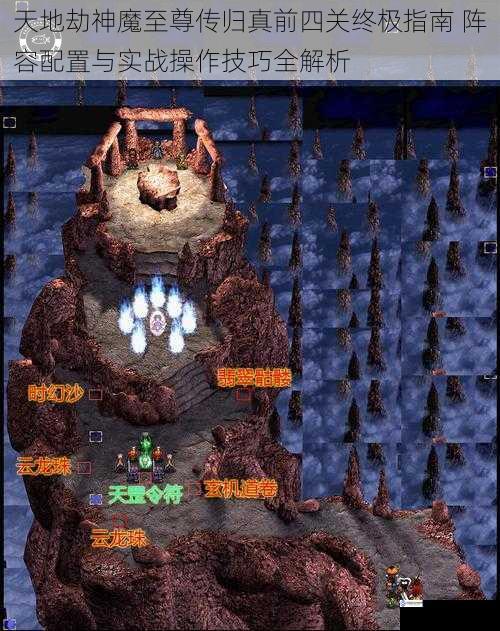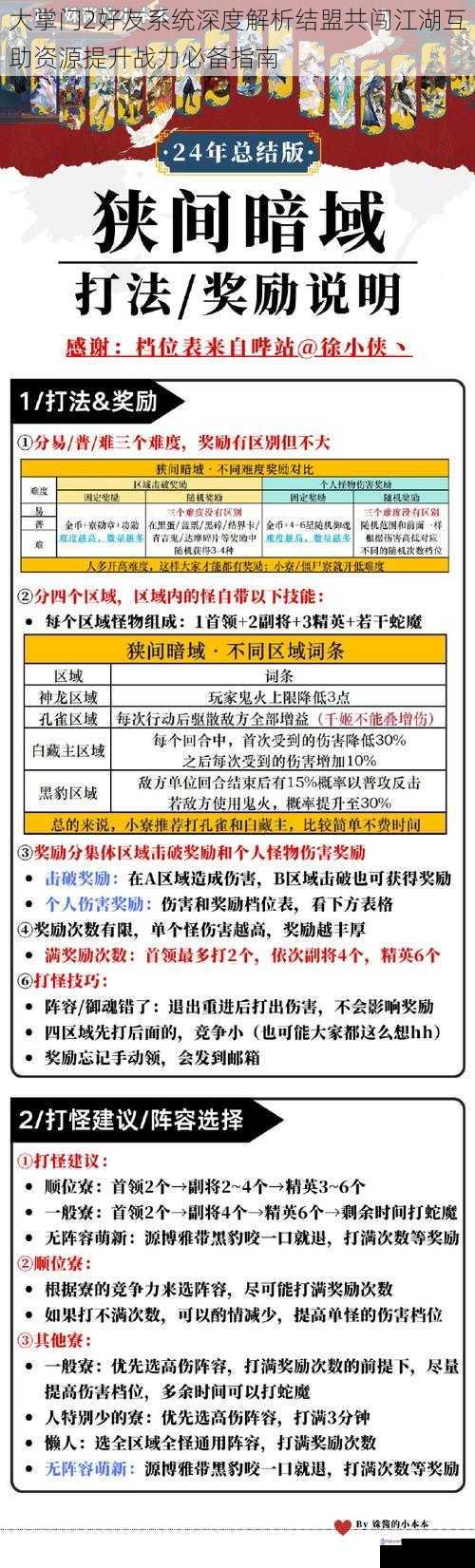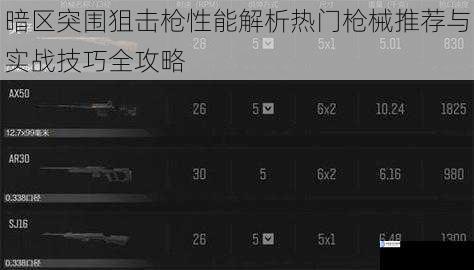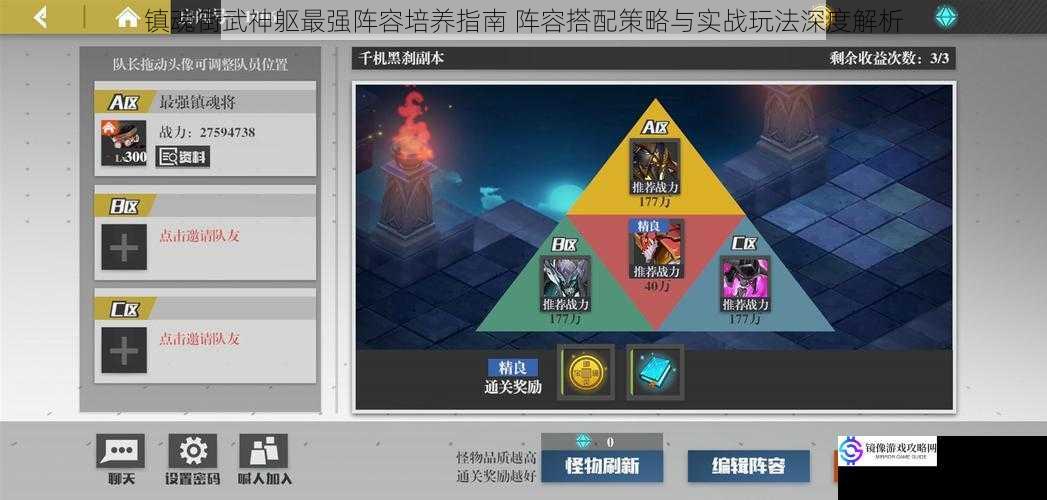在策略类游戏中,平乱四方凭借其复杂的战略机制与深度的历史背景,成为考验玩家全局思维与战术执行能力的经典之作。将从核心机制解析、战略布局逻辑、实战操作技巧三个维度,拆解如何通过智谋与战术的协同实现势力扩张与战场制胜。
游戏核心机制解析
1. 动态势力平衡系统
游戏通过"权力天平"算法实时计算各阵营的综合实...

贪吃的苹果蛇作为一款以物理操控为核心的益智游戏,凭借其独特的蛇形运动机制和巧妙的关卡设计吸引了大量玩家。第十八关作为游戏中期的重要分水岭,需要玩家同时掌握精准的跳跃时机、路径规划能力以及对游戏底层逻辑的深刻理解。本攻略将从关卡结构拆解、核心难点突破、操作细节优化三个维度,提供一套可复制的通关方法论。
关卡结...
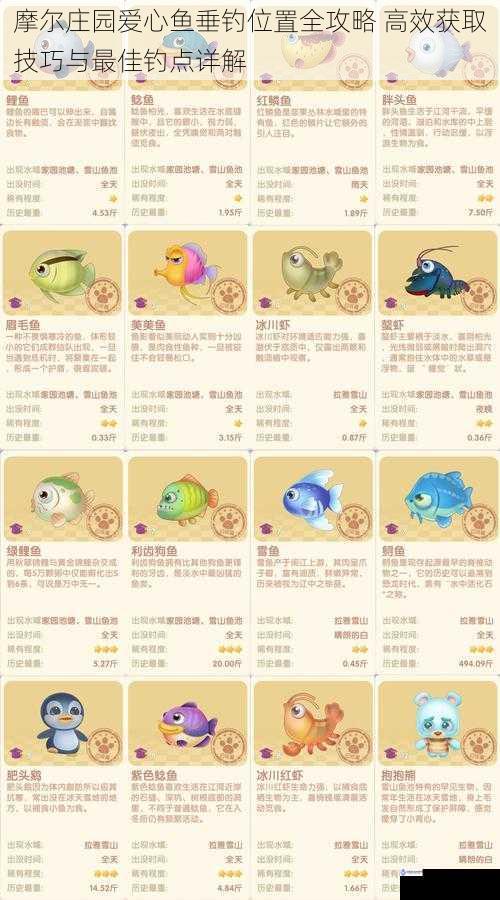
作为摩尔庄园中备受玩家追捧的稀有鱼类,爱心鱼不仅是完成NPC订单的重要资源,更是解锁限定家具和成就系统的关键道具。将从生态习性、垂钓机制、地图定位三大维度展开,结合实测数据为玩家提供科学高效的捕获方案。
生态特征与刷新规律
爱心鱼属于淡水鱼种,其活动受昼夜循环与天气系统双重影响。根据72小时连续监测数据显...
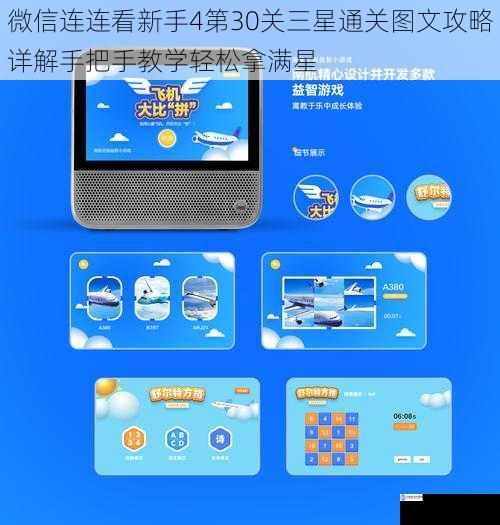
微信连连看作为一款经典休闲游戏,凭借其简单易上手和趣味性强的特点深受玩家喜爱。其中,新手4的第30关因其复杂的布局和严格的通关条件,成为许多玩家的难点。将以图文结合的方式,详细解析如何高效完成这一关卡并达成三星评价。
关卡核心难点分析
第30关的棋盘由12×8的方格构成,整体分为上下两区域,中间被横向障碍...
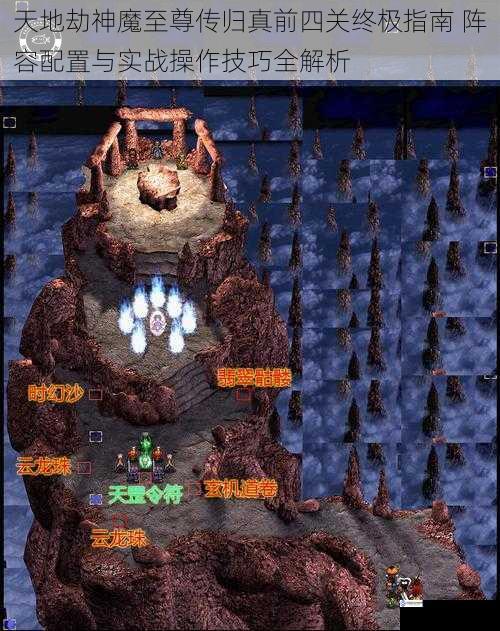
归真模式作为天地劫:神魔至尊传的高难度玩法,对玩家阵容配置、角色养成深度及实战操作均有严苛要求。前四关作为归真模式的入门考验,既是检验队伍基础强度的试金石,也是为后续关卡积累战术经验的关键阶段。将从角色定位、属性克制、地形利用三个维度,系统性解析通关策略。
核心阵容构建原则:攻守兼备的战术闭环
归真模式的...

【行业快讯】历经两年研发打磨,由星灵互娱推出的开放世界宠物养成MMORPG幻宠大陆于今日正式宣布首测计划:游戏将于2024年8月23日10:00开启为期14天的"启萌测试",同步公布首支世界观CG与实机演示视频。这款以"万物有灵"为核心概念、融合次世代画面技术与沙盒探索玩法的新作,或将重新定义宠物养成类游戏的...
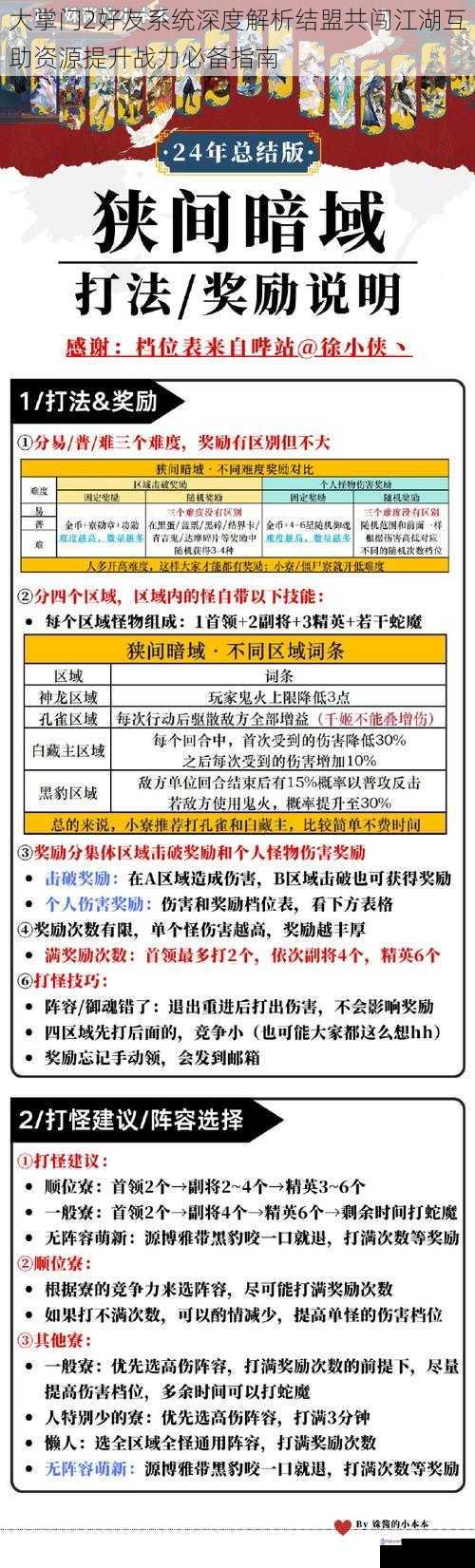
在武侠题材卡牌策略手游大掌门2中,好友系统不仅是玩家社交互动的纽带,更是提升战力、优化资源获取效率的核心模块。将从功能机制、战略价值、实战技巧三个维度,系统解析如何通过深度运营好友关系实现战力跃迁。
功能定位:从基础社交到战略协同的体系化设计
大掌门2的好友系统突破传统社交框架,构建了多层次的功能矩阵:...

心灵杀手:美国噩梦作为经典心理恐怖游戏心灵杀手的衍生作品,凭借其独特的叙事风格和紧张的氛围设计,至今仍吸引着大量玩家。由于引擎适配性、硬件兼容性等问题,部分玩家在PC端运行时遭遇画面卡顿、帧率不稳等问题。将从技术原理出发,提供系统性解决方案与优化策略,帮助玩家实现流畅稳定的游戏体验。
硬件性能基准与驱动优化...
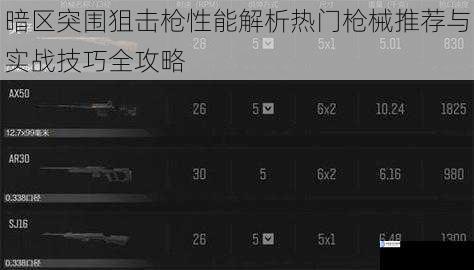
狙击武器性能核心参数解析
在暗区突围中,狙击枪的作战效能由四大核心指标构成:
1. 穿透力层级(穿透等级)
穿透数值直接影响子弹对防具的破坏能力,SV-98(7.62x54mm)与AX50(.50BMG)这类大口径武器可穿透六级甲,而VSS(9x39mm)这类亚音速弹药穿透性能则显著下降。
2. 有效...
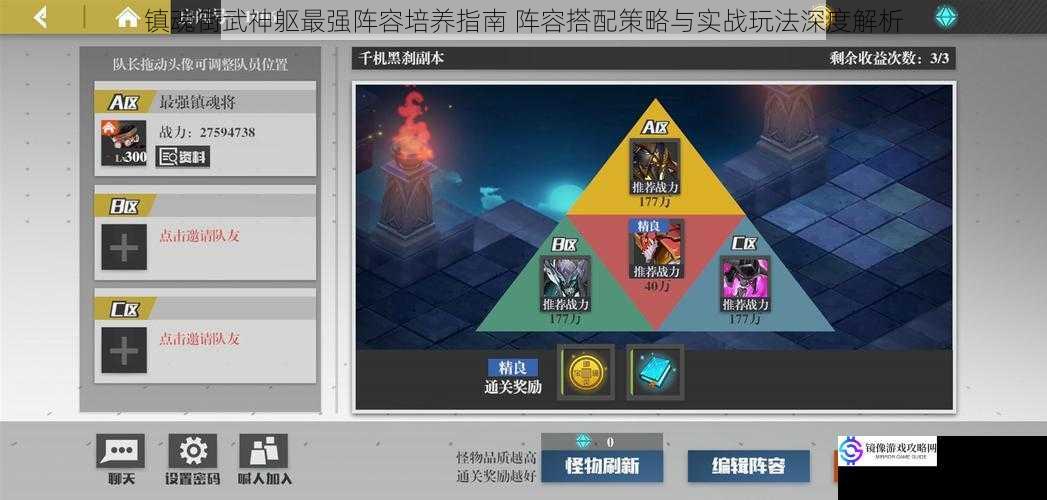
在镇魂街:武神躯中,战斗力的核心不仅取决于单个角色的强度,更依赖于阵容体系的合理构建与策略搭配。将从角色定位、羁绊联动、技能循环三个维度切入,深入剖析当前版本的最优阵容培养逻辑,并结合实战场景解析战术细节。
阵容构建的核心逻辑
1. 角色定位的黄金三角
顶级阵容需覆盖输出、控制、续航三大核心功能。主攻手...