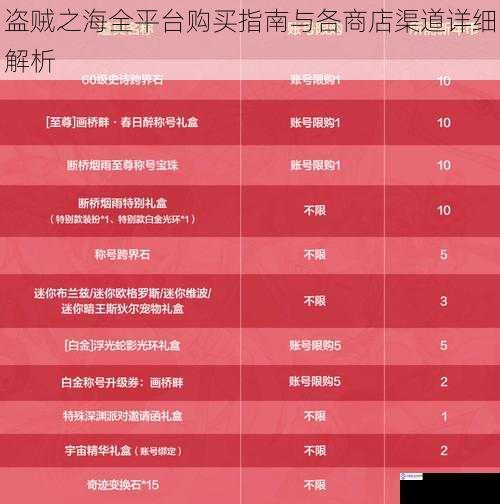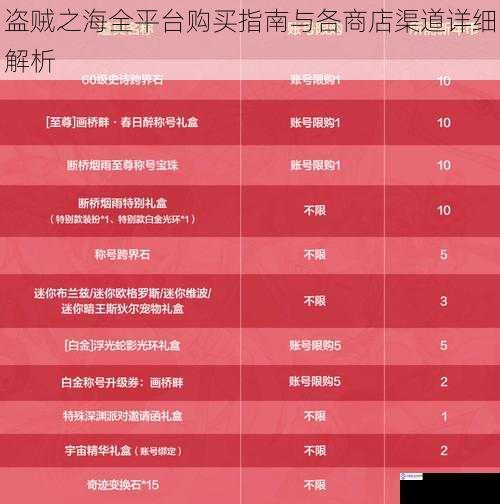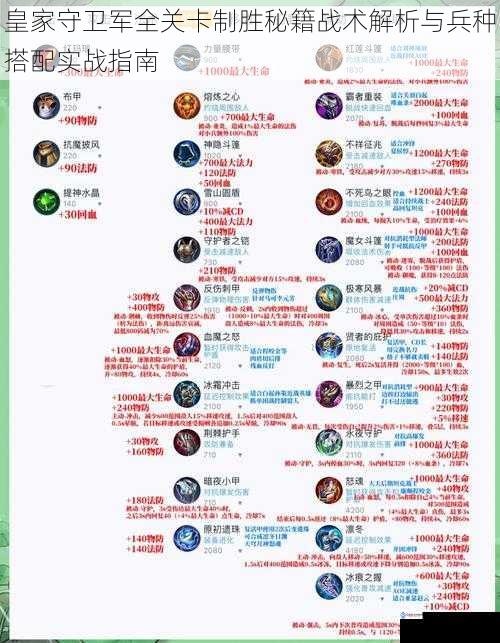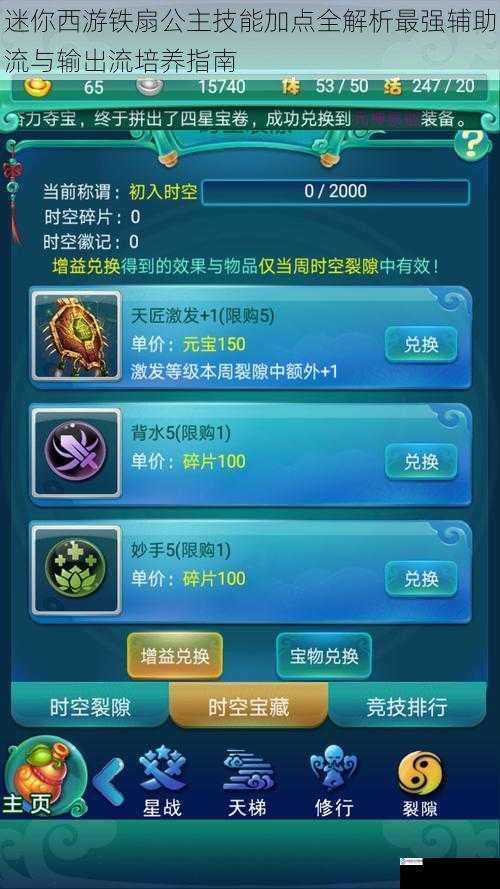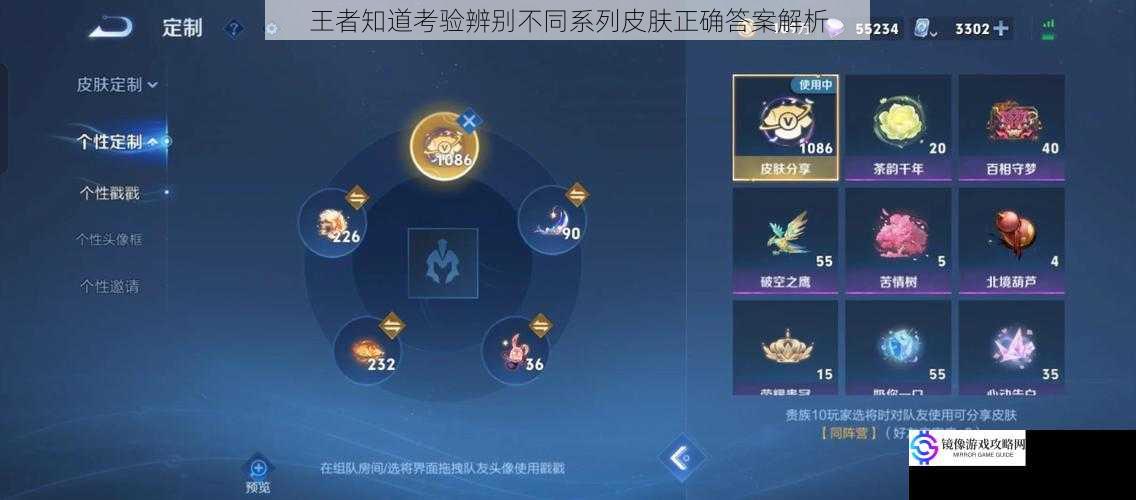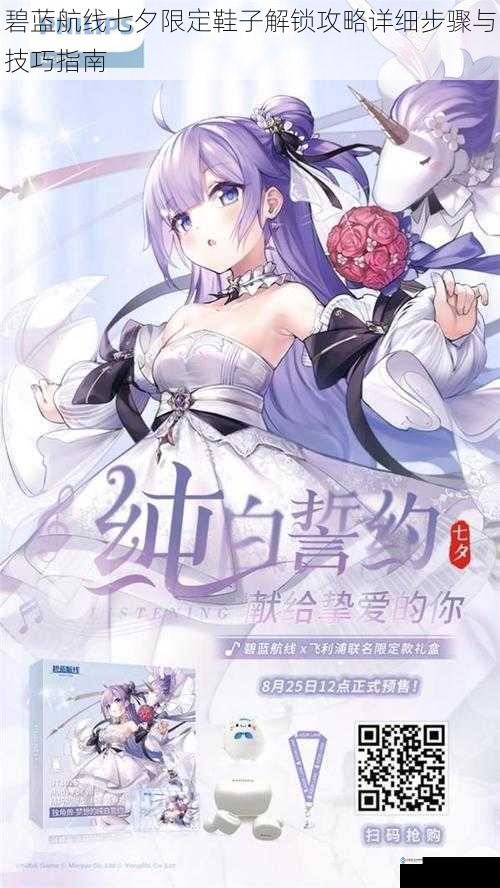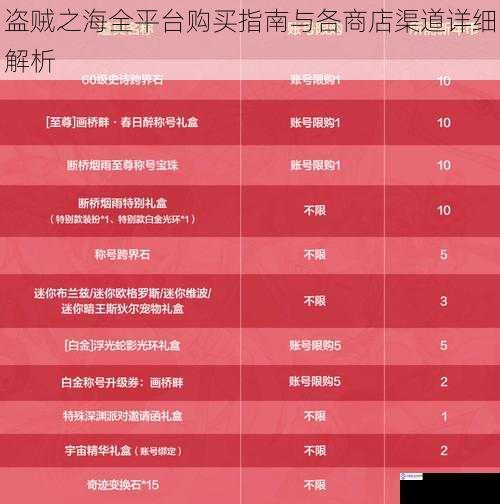
作为微软旗下Rare工作室开发的开放世界海盗冒险游戏,盗贼之海凭借独特的航海体验和持续内容更新,已成为跨平台联机游戏的标杆作品。将系统梳理Xbox、Windows、Steam三大平台的购买差异,解析各渠道的价格策略与潜在风险,帮助玩家选择最优购买方案。
平台版本核心差异解析
1. Xbox主机版
需通过...

在卧虎藏龙的武侠世界中,李安用青冥剑与龙凤佩这两件传世器物,构建起一个关于秩序与反叛的复杂隐喻系统。相较于锋芒毕露的宝剑,那对失窃的龙凤佩更像隐没在江湖暗处的密钥,串联起庙堂与江湖、礼教与情欲的多重叙事线索。这对玉器作为推动剧情发展的核心道具,其流转轨迹恰似一柄解构传统武侠叙事的解剖刀,剖开江湖世界的权力肌理...
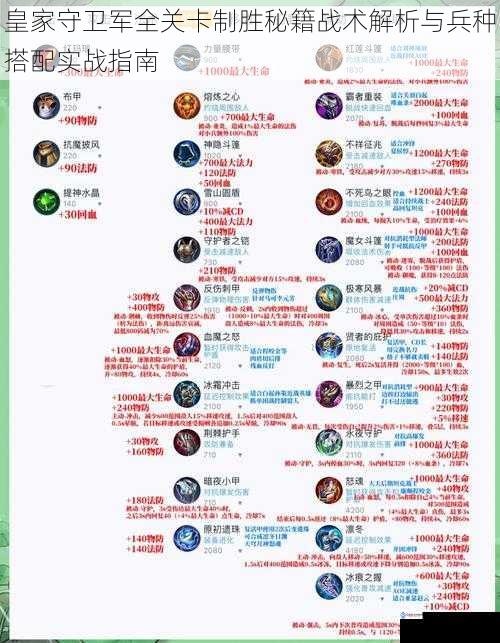
作为塔防类游戏的经典之作,皇家守卫军(Kingdom Rush)凭借其丰富的策略维度与精巧的关卡设计,始终考验着玩家的战术决策能力。将从战场地形解析、资源运营策略、兵种特性分析三大维度展开,系统阐述如何通过科学布防与动态调整攻克所有关卡。
地形特征与防御布局原则
每张地图的核心战略价值在于地形路径与阻塞点...
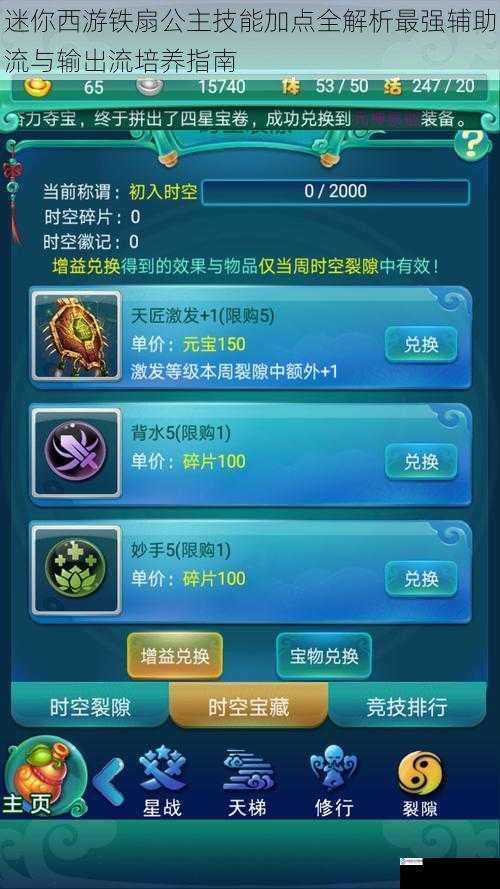
在迷你西游中,铁扇公主凭借其独特的技能机制,成为兼具控场、输出与团队支援能力的多面手角色。玩家可根据队伍需求,将其培养为以护盾治疗为核心的“辅助流”或主打范围爆发的“输出流”。将从技能机制、加点策略、装备选择及阵容搭配角度,深度解析两种流派的实战价值。
技能机制解析:理解核心逻辑
铁扇公主的四个技能均围绕...

在暗黑破坏神不朽的庇护之地中,"民兵"作为贯穿主线与支线的重要叙事线索,承载着凡人对抗末日威胁的悲壮史诗。五名民兵领袖的传奇故事与地图定位,不仅构成了游戏世界观的重要拼图,更展现了暗黑宇宙中普通人对抗命运的坚韧意志。将以全地图位置详解与背景故事探析为核心,揭开这些无名英雄的隐秘篇章。
沃桑民兵长——卡萨的守...
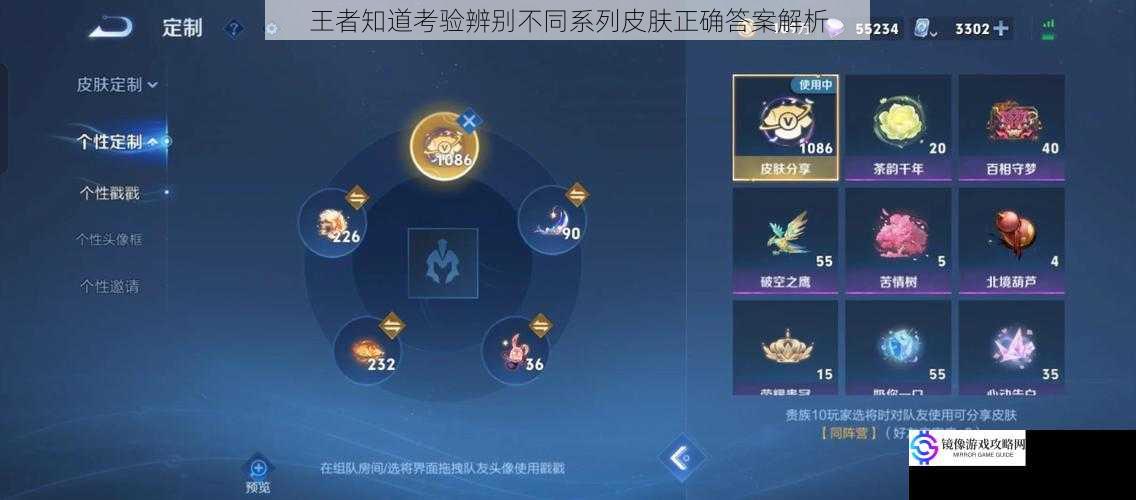
王者知道作为王者荣耀中考验玩家游戏知识的特色活动,对皮肤系列属性的辨别一直是高频考点。不同系列的皮肤在品质定位、获取方式、特效层级上存在显著差异,准确识别这些特征不仅能提升答题正确率,更是深入理解游戏美术体系的必修课。将从系列划分依据、典型特征辨识、答题常见误区三个维度进行系统性解析。
核心判定依据:皮肤标...

在崩坏:星穹铁道庞大的角色矩阵中,白露以其独特的"龙尊"身份与反差萌性格成为玩家热议焦点。这个兼具威严与天真的矛盾体能够深入人心,其声优赵爽的表演功不可没。将声优与角色的双向成就过程,揭示二次元角色声线塑造的专业逻辑。
学院派基底:声优赵爽的专业积淀
毕业于中国传媒大学播音系的赵爽,拥有扎实的台词功底与声...

随着春节版本的到来,王者荣耀推出了四大特色玩法——年兽入侵、觉醒之战、王者快跑和百年身大作战。这些模式凭借独特的机制和节日氛围,成为玩家开黑娱乐的首选。将从机制拆解、英雄适配、实战策略三个维度,为玩家提供深度攻略指南。
年兽入侵:团队协作的PVE巅峰挑战
作为春节限定玩法,年兽入侵采用5人组队对抗巨型BO...

作为Omega Force开发的和风狩猎动作游戏代表作,讨鬼传极凭借独特的震动反馈系统,在PSVita与PS4平台构建了极具深度的操作体验。将从技术实现、设计逻辑与感知反馈三个维度,解析其震动功能如何与游戏机制深度融合,塑造出超越传统动作游戏的沉浸感。
硬件驱动与动态震频调节技术
讨鬼传极的震动模块基于P...
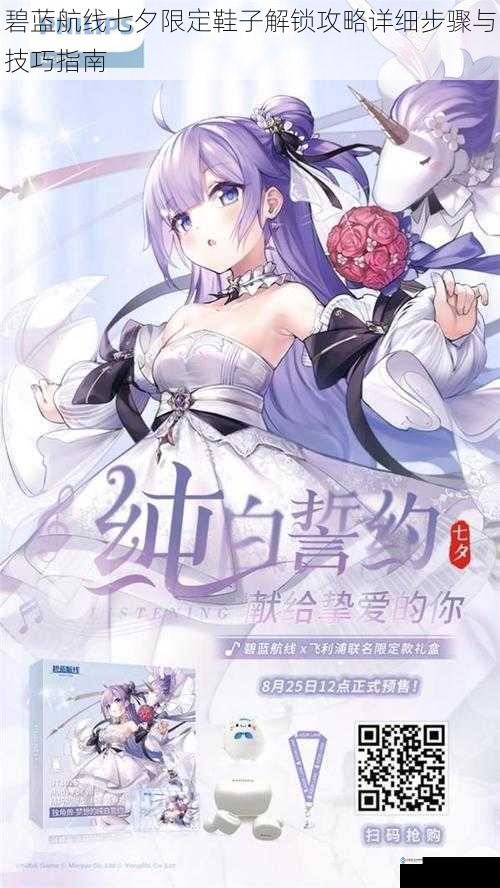
活动背景与限定道具价值分析
碧蓝航线2023年七夕特别活动推出的「星月鹊羽」系列限定装扮中,七夕主题鞋子因其独特的动态特效和角色互动功能备受关注。该道具不仅能为舰娘增加特殊移动动画,还会触发节日专属语音,具有极高的收藏价值与实战观赏性。根据官方数据统计,往年限定装扮复刻概率低于30%,建议玩家优先获取。...