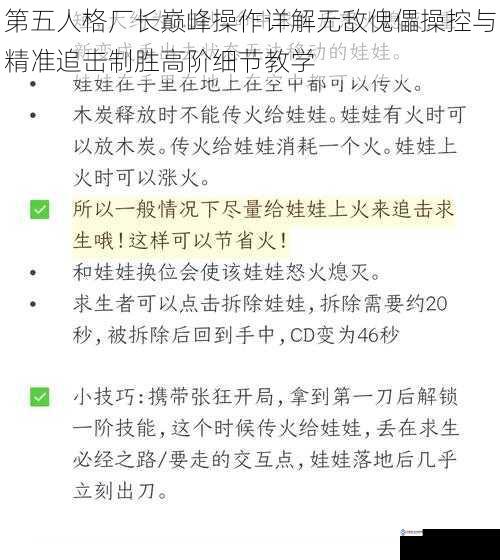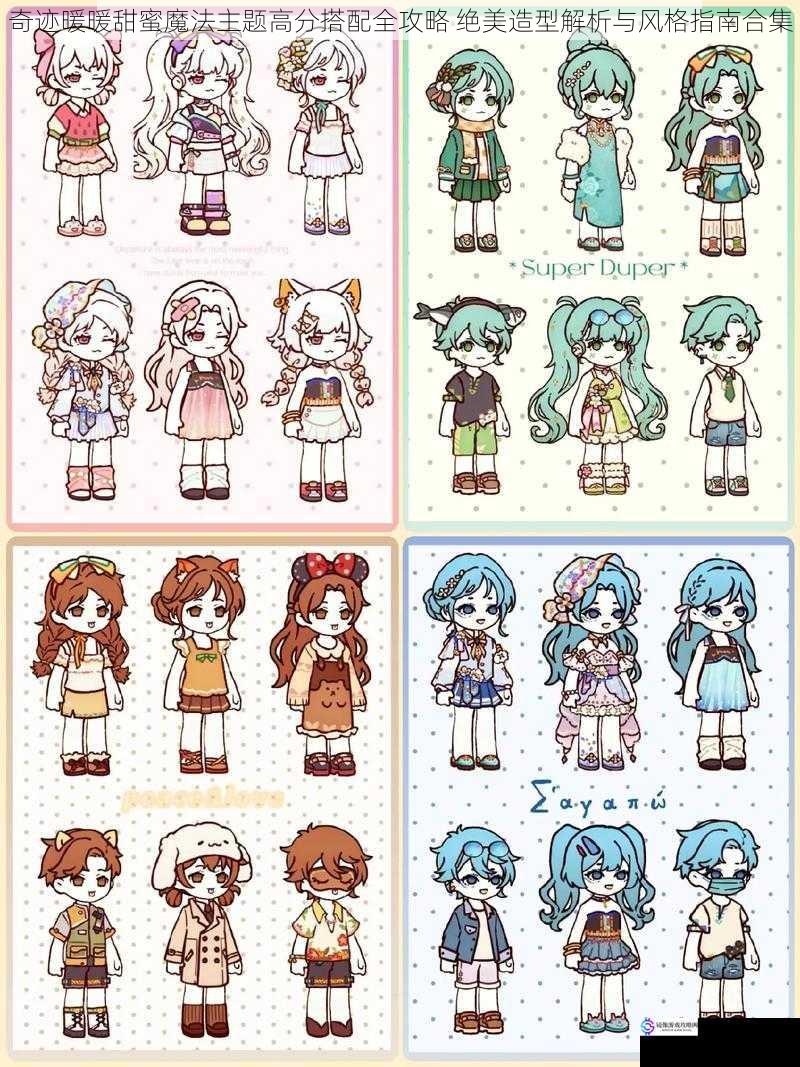疾电火花Zeri作为英雄联盟第160位新英雄,凭借独特的"电浆充能"机制与高机动性设计,正掀起峡谷战术革新风暴。这位祖安射手将传统AD的持续输出与刺客的灵活走位完美融合,将深度解析其核心玩法。
颠覆传统的技能体系
Zeri的技能组围绕"电能转化"展开独特设计,其被动【活体电池】赋予普攻与技能双重充能机制:...
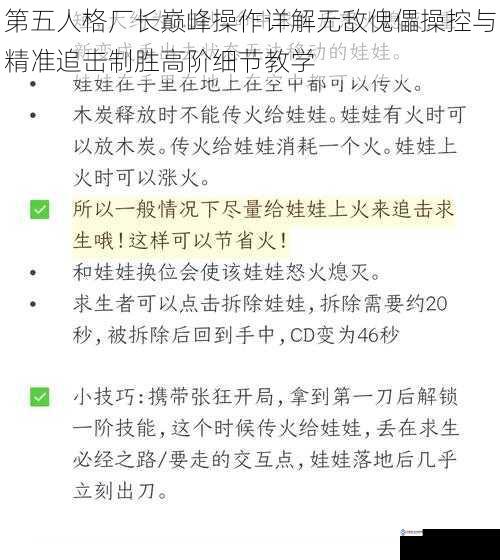
作为庄园元老级监管者,厂长里奥凭借独特的傀儡操控机制始终保持着战术价值。在巅峰对局中,优秀的厂长玩家通过精准的傀儡部署与追击预判,能在板窗博弈中创造绝对优势。将傀儡空间封锁、无敌点破解、二次操控等核心技巧。
傀儡战略定位与空间控制
厂长傀儡具备「空间切割」与「信息干扰」双重战略价值。初始傀儡建议部署于军工...
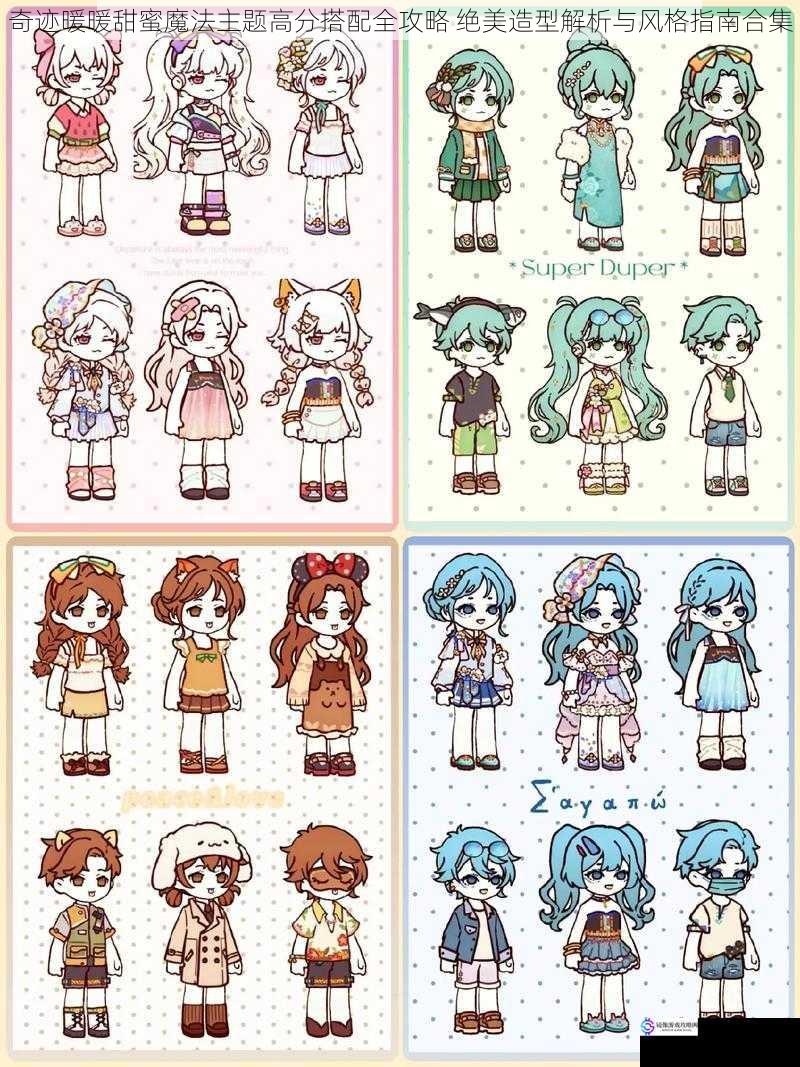
奇迹暖暖的「甜蜜魔法」主题以其梦幻甜美的风格和魔法元素的创意融合,成为玩家展现搭配技巧的绝佳舞台。该主题通常要求兼具「甜美」「童话」「幻想」等核心属性,同时需在细节中融入魔法世界的奇思妙想。将从主题解析、核心元素拆解、高阶搭配逻辑三个维度,深度剖析高分秘诀。
主题内核与风格定位
「甜蜜魔法」并非单纯的童话...

模型拼装是一项融合工程思维与艺术创作的精细活动,越野车模型因其复杂的机械结构和丰富的改造可能性,成为资深玩家的进阶挑战。本指南将从工具准备到动态改造,系统解析模型拼装的全流程技术要点。
专业级工具与材料准备
1. 切割工具组:建议配备0.15mm精密模型剪钳(如神之手SPN-120)、11号手术刀片及碳纤...

阴阳师超鬼王11月8日冲分攻略:高效阵容搭配与实战技巧
超鬼王活动作为阴阳师中高人气PVE玩法,考验玩家阵容搭配、资源管理和实战操作能力。11月8日版本中,受式神调整和副本机制影响,冲分策略需围绕"快速清小怪、稳定击杀BOSS、灵活应对特攻"三大核心展开。以下从阵容构建、式神选择、实战技巧三方面。
阵容构...

黄金太阳:漆黑的黎明作为经典JRPG系列的第三部正统续作,延续了系列标志性的谜题设计、元素精灵系统与宏大叙事。将以剧情推进逻辑为脉络,结合全流程隐藏要素的获取路径,为玩家提供精准的攻关指引。
主线剧情关键节点与路线选择
1. 艾尔利克山丘分歧点
游戏初期完成「艾尔利克村」剧情后,需在山区岔路选择北侧或南...

在奥比岛梦想国度中,稀有乐器资源一直是玩家追求的核心目标之一。其中,小提琴以其独特的音效和精致的造型,成为许多玩家收藏清单中的"必得品"。将从零开始,详细解析免费获取小提琴的四大核心路径、隐藏机制与实战技巧,助你高效解锁这一珍贵道具。
基础资源积累:为获取小提琴铺路
想要获得稀有乐器,必须优先完成基础资源...

消消乐海滨假日作为一款经典消除类游戏的创意续作,凭借其独特的海洋主题关卡设计和丰富的收集玩法深受玩家喜爱。其中第51关作为中期难度分水岭关卡,因其特殊的蓝星星收集机制和复杂的棋盘布局,成为众多玩家卡关的焦点。将从关卡机制、蓝星星生成原理、消除优先级策略三个维度展开分析,提供具有实战价值的通关指南。
关卡核心...

山海镜花作为一款融合策略与养成的回合制RPG手游,其自动战斗系统是提升日常副本效率的核心功能。将系统解析自动战斗的开启条件、优化策略及实战操作要点,帮助玩家在保证通关率的前提下最大化资源获取效率。
自动战斗机制解析与开启条件
1. 系统解锁条件
自动战斗功能需玩家通关主线剧情2-4章节后解锁。此阶段将引...

多账号管理困境与技术创新突破
在数字经济高速发展的今天,多账号协同操作已成为游戏玩家、电商运营者、社交媒体从业者的刚性需求。传统多开工具普遍存在的账号关联风险、系统资源占用过高、操作流程复杂等问题,严重制约着用户的工作效率和账号安全性。基于对行业痛点的深度洞察,"天天挂奇迹双开神器"研发团队历时18个月完成...