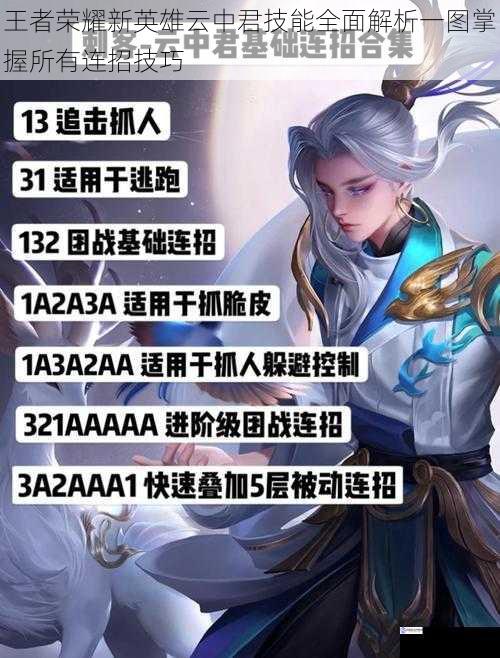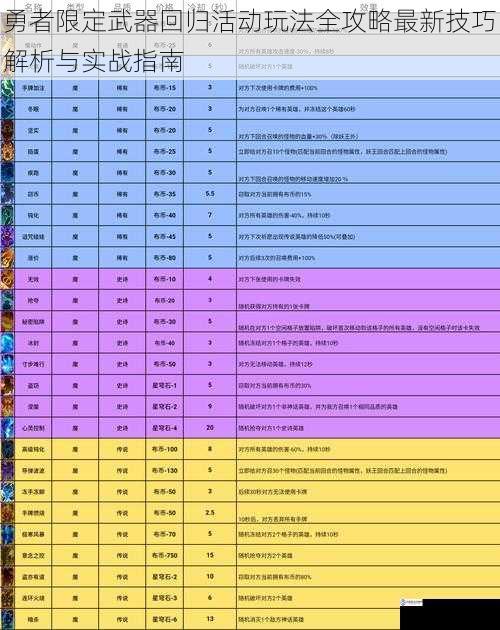平民英雄选择与培养策略
1.1 零氪战神推荐清单
零氪玩家应优先选择获取稳定、功能全面的英雄。耀光阵营的卢修斯(光盾)凭借群体护盾与治疗稳居T0,搭配罗万的群体回能与治疗形成黄金搭档。蛮血部落的安丹德拉(豹女)凭借吸血与爆发特性,成为前期推图利器。亡灵阵营的雪米拉(女妖)在解锁161级后质变,范围吸血大招...

功能概述与应用场景
思仙双开与多开技术允许用户在单一设备上同时运行多个应用实例,尤其适用于多账号管理、游戏分屏操作、社交应用同步等场景。该技术通过虚拟化运行环境或系统级功能扩展,突破原生Android系统的单进程限制,实现应用分身效果。
系统级双开功能实现
1. 原生系统支持
主流手机品牌(华为/小米...

(一)新版环境下的长城体系战术定位
随着赛季版本更迭,王者荣耀长城守卫军体系迎来关键性调整。新版长城羁绊在保留基础防御属性的新增"护盾转化"机制,当长城英雄生命值低于30%时,将触发基于最大生命值的护盾值。这一改动使传统长城刺阵容获得更强的持续作战能力,同时为射手变种阵容的开发提供了战术空间。
核心阵容构...

求生之路2作为经典合作生存游戏,其街道地图(Dead Center)凭借复杂地形与高强度尸潮考验,成为检验团队战术执行力的核心场景。本攻略将系统拆解地图结构特征、团队分工逻辑及安全路线规划策略,帮助玩家在高压环境下实现高效突破。
街道地图战术地形分析
街道地图由多层立体结构构成,核心区域包含购物中心、酒店...

在江湖的传说中,侠客多以孤胆英雄的形象示人——仗剑天涯、快意恩仇。当刀光剑影的江湖与烟火人间的村落相遇,一位侠客的成长轨迹便注定被重新书写。江湖悠悠村长成长记正展现了这一充满张力的蜕变过程:从独行侠客到村落领袖,不仅是身份的转变,更是一场关于责任、智慧与人性洞察的深层修行。
江湖孤影:侠客精神的局限与觉醒...
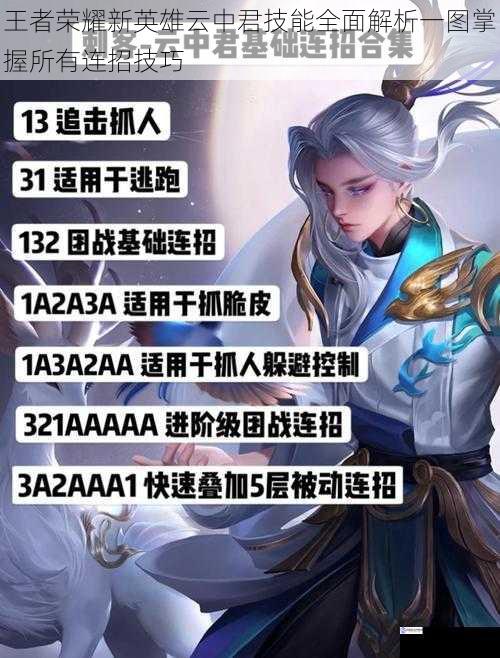
(正文约1300字)
技能机制深度解析
1. 被动技能「天隙鸣」
云中君的核心输出机制由撕裂效果构成,每次普攻叠加1层持续5秒的撕裂印记。当目标移动超过1000码或叠加至5层时触发撕裂伤害,造成基于敌方最大生命值的物理伤害。此机制赋予云中君强大的持续作战能力,实战中需注意保持攻击节奏,利用峡谷地形限制敌...

基础认知:构建核心框架
(1)世界观定位
通神手游以东方玄幻为基底,构建了"神、人、魔"三界交互的开放世界。建议新手在创建角色时优先选择【灵脉感知】天赋,该特性可使灵力回复速度提升15%,对前期推图续航具有战略价值。
(2)初始阵营选择
三大阵营差异显著:天枢阁侧重爆发输出,适合操作型玩家;玄机殿精于...

在恋与制作人的拍摄副本中,周棋洛的4-3关卡因其复合型评分机制和高难度属性要求,成为许多玩家卡关的痛点。将从关卡机制解析、阵容搭配逻辑、实战操作技巧三个维度,深度拆解三星通关的核心策略。
关卡机制分析与核心挑战
副本4-3的评分机制包含双重限制:
1. 属性权重分配:本关主属性为亲和力(权重40%),副...
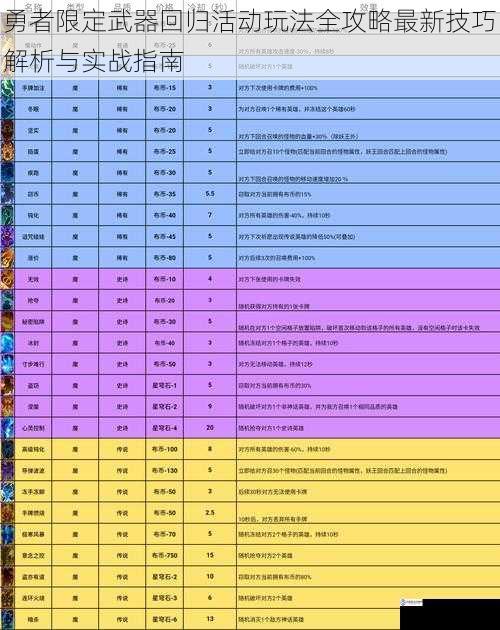
活动机制深度拆解
1.1 时空裂隙的运作逻辑
本次回归活动以"时空裂隙"为核心载体,通过动态难度调整系统实现玩家体验优化。每层裂隙由基础战斗区(占60%)、精英挑战区(30%)和隐藏剧情区(10%)构成,其中隐藏区域需达成特定连击数或触发环境互动才能解锁。值得注意的是,第7/14/21层存在时空扭曲现象,...

BOSS机制深度拆解
饕餮与穷奇作为高阶混沌双生体,其技能组设计呈现互补式威胁结构。饕餮具备吞噬机制:每40秒触发一次范围性强制吸附,对半径5格内目标施加"消化印记",每层印记降低15%防御并造成每秒最大生命3%的真实伤害,叠加至3层时触发即死判定。其反伤护盾在受到10次攻击后激活,持续8秒内反射150%所...