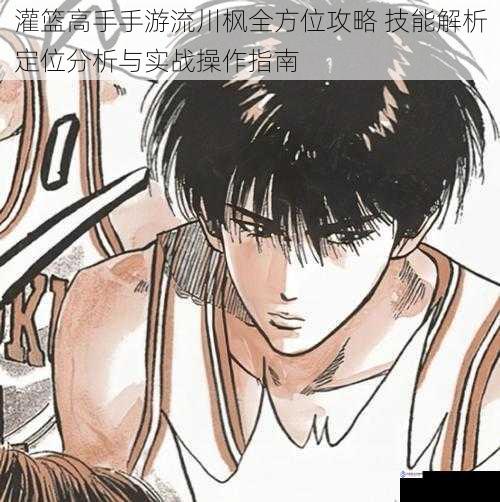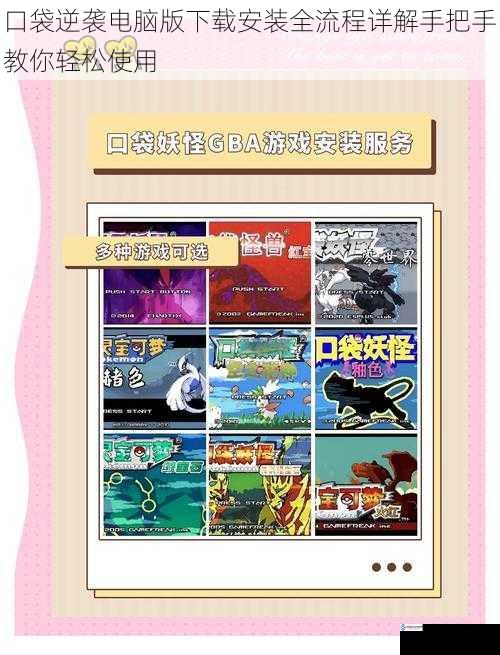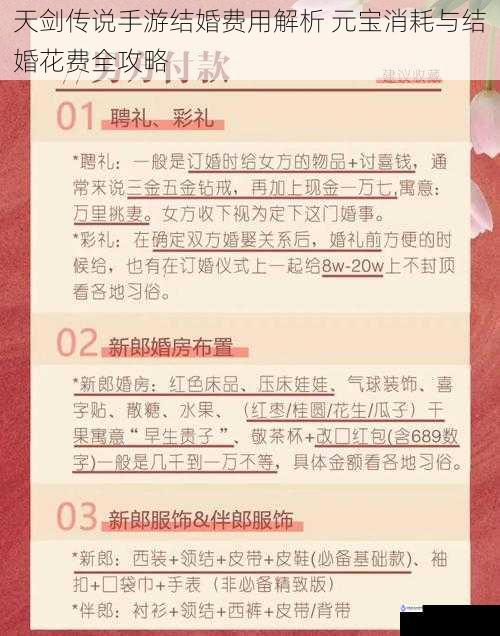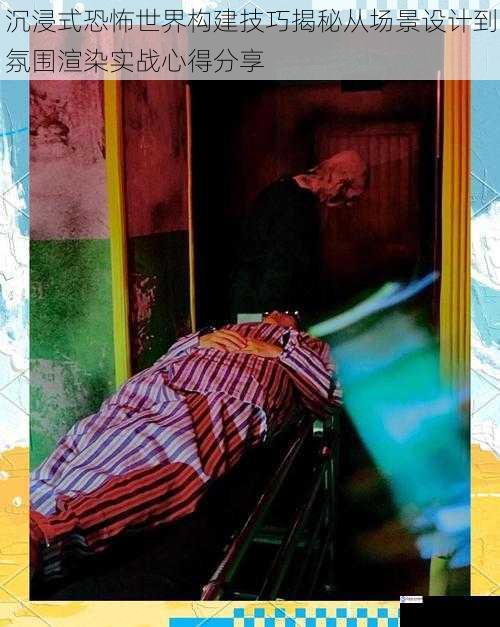在无主之地2的混乱宇宙中,萨尔瓦多·纽曼以其独特的双持机制与狂暴战斗风格,成为暴力美学的终极代名词。将深入剖析其技能联动体系、装备选择逻辑与实战操作范式,展现如何在高压战场中维持永续火力。
双持机制的解构与重构
枪狂"(Gunzerking)作为核心技能,其运作机理远超表面双持效果。当激活时,右侧武器将继...
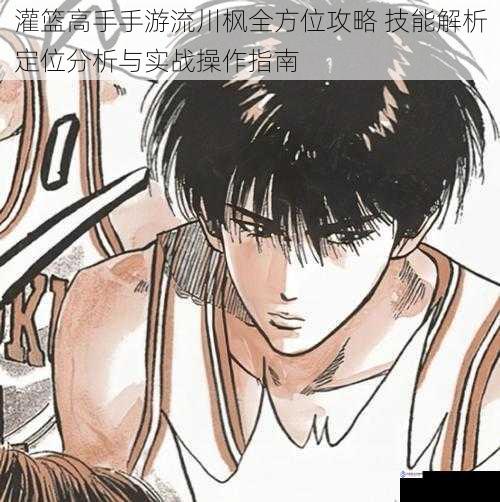
作为湘北高中的王牌球员,流川枫在灌篮高手手游中完美还原了原作中"进攻之鬼"的凌厉风格。他兼具爆发力、技巧性与致命终结能力,是游戏中综合威胁最强的得分手之一。将从技能机制、战术定位到高阶操作技巧进行深度剖析,助你掌握这位人气角色的核心玩法。
技能解析:进攻万花筒的构建逻辑
流川枫的技能组围绕"多段式进攻"设...

在雾锁王国的奇幻世界中,"迷雾衬垫"作为高阶装备强化的核心材料,其获取难度与战略价值始终是玩家关注的焦点。将从基础获取路径、隐藏机制破解、效率优化策略三个维度展开,为不同阶段的玩家提供系统化的解决方案。
基础获取路径的全面拆解
1.1 迷雾裂隙的探索规则
迷雾衬垫的主要产出地集中在"永夜裂隙"与"腐化深...

在消逝的光芒中,黑夜既是猎场也是试炼场。当夕阳沉入哈兰市的地平线,玩家将直面游戏最具挑战性的生存考验——夜魔(Volatile)的狩猎。这些高速、高伤害的变异体以压倒性的压迫感统治着黑夜,但掌握科学的探索策略与战斗技巧,玩家不仅能存活,更能将黑夜转化为资源积累的黄金时间。将从环境利用、作战逻辑、装备配置三个维...

在奥拉星手游中,"双狗"(智慧王·伊撒尔与智慧后·可兰)作为人气极高的双形态亚比组合,其独特的技能机制与战场适应能力使其成为PVE与PVP双端核心战力。将从属性定位、装备适配逻辑、实战场景选择三个维度,深度解析双狗装备体系的构建策略。
属性定位与装备选择底层逻辑
伊撒尔作为物理系爆发型输出,其"弑神裁决"...

瑞科作为荒野乱斗中高机动性的射手英雄,其星徽之力的选择往往直接影响战局走向。将结合版本环境、地图机制及战术需求,深入剖析两种星徽之力的核心价值,并提供一套完整的实战策略体系。
星徽之力战术价值对比
1. 战术撤退(被动触发型)
核心机制:生命值低于40%时提升移速24%,持续3秒,冷却时间20秒。
战...
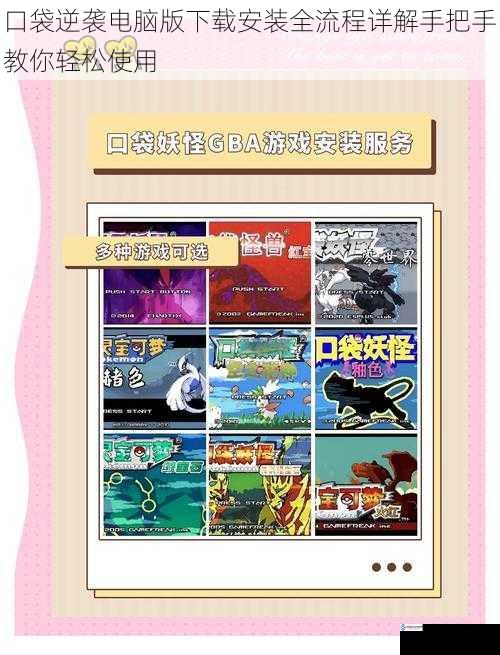
随着手游市场的蓬勃发展,许多玩家希望在大屏幕设备上体验口袋逆袭的策略乐趣。将以专业视角详解Windows系统下口袋逆袭电脑版的完整安装流程,涵盖模拟器选择、环境配置、性能优化等核心环节,帮助用户规避常见问题,实现流畅运行。
安装前的必要准备
在正式安装前,需完成以下基础配置:
1. 硬件要求:建议配备I...
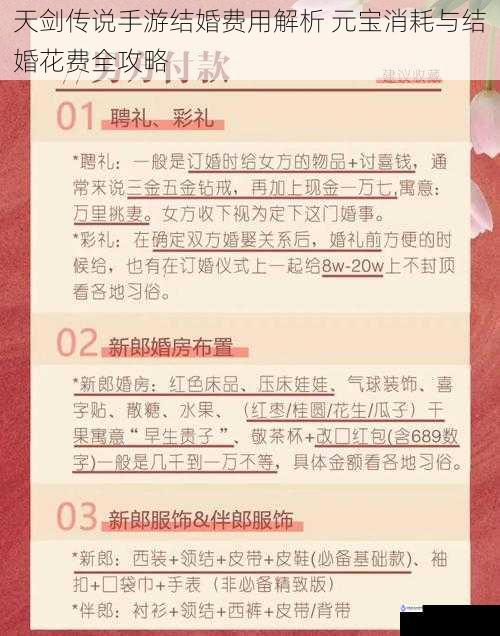
在天剑传说手游的社交生态中,结婚系统不仅是角色情感交互的核心玩法,更承载着属性加成、专属任务等战略价值。将从经济视角切入,系统拆解缔结侠侣关系的全流程成本构成,并为不同消费层级的玩家提供资源分配建议。
缔结姻缘的前置条件
玩家需满足三个基础条件方可触发婚约流程:
1. 角色等级限制:双方需达到80级,解...

冬谷竞赛作为物华弥新中极具挑战性的高难度副本,其独特的寒霜机制与多阶段BOSS战对玩家阵容搭配与操作精度提出了双重考验。将核心阵容构建逻辑、关键技能循环与实战操作细节,助玩家突破极限达成满分通关。
核心阵容构建原理
1. 破盾机制优先原则
面对冬谷竞赛BOSS特有的寒冰护盾,建议配置【天蓝瓶+战国铜餐具...
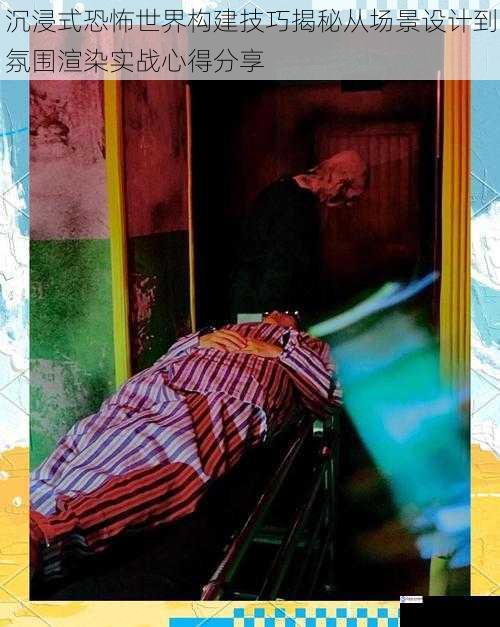
恐怖体验的本质是对人类原始生存本能的唤醒。在数字娱乐与叙事艺术领域,构建具有沉浸感的恐怖世界需要系统性地运用空间设计、感官刺激与心理操控的交叉技法。将从实战维度拆解恐怖环境构建的四个核心维度,揭示如何通过精密计算的空间布局与潜意识暗示,在受众心智中植入持续生效的恐惧因子。
场景设计的空间暴力学
恐怖空间的...