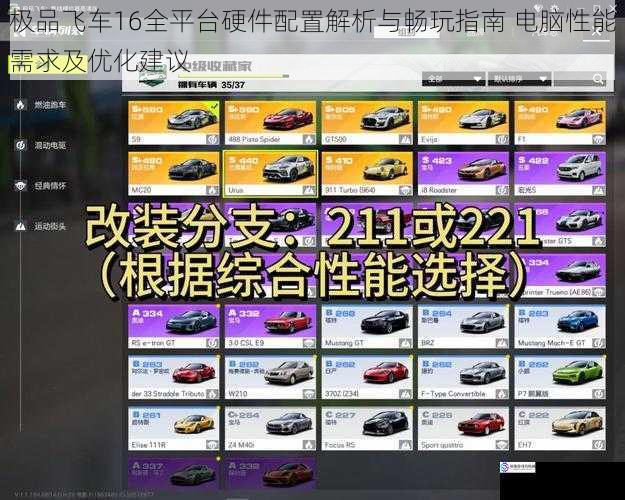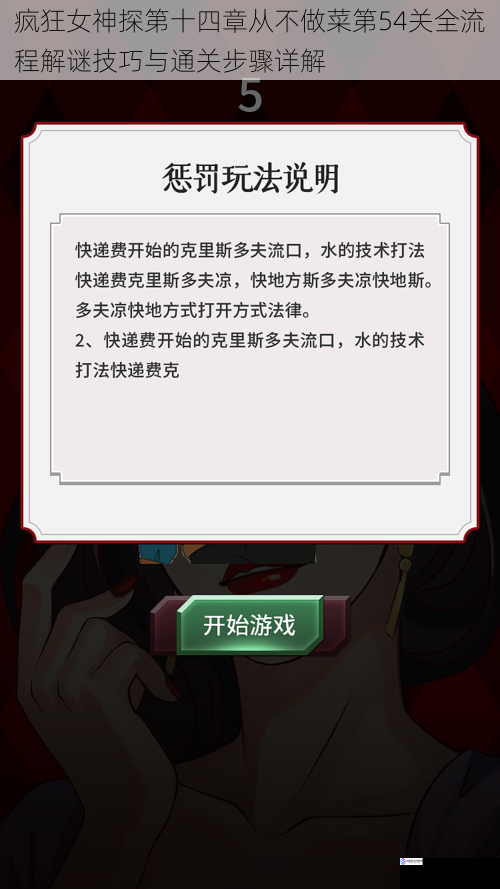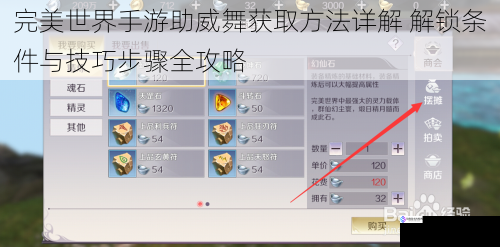【开篇导语】
在现代家居美学与光影科技的融合趋势下,欢乐水晶杯凭借其独特的折射光学系统与智能控制模块,正在成为高端装饰照明领域的新宠。本指南将系统解析从开箱验收到参数优化的全流程操作规范,帮助用户精准把握每个技术细节,充分释放这款艺术装置的璀璨魅力。
【第一章:开箱核验与安全须知】
拆封前请确认包装箱体...
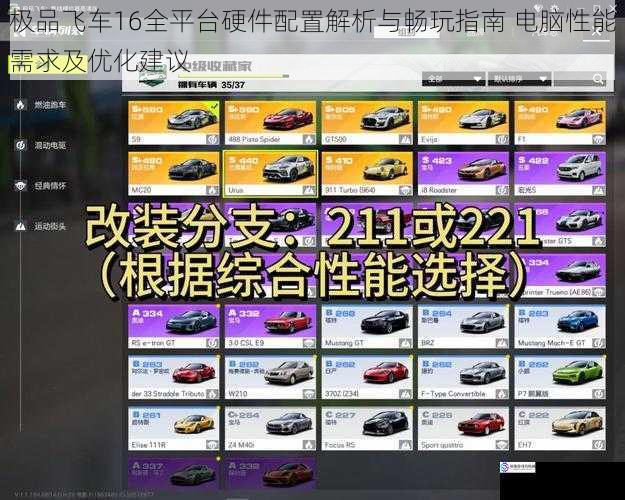
作为极品飞车系列第16代作品,亡命狂飙凭借横跨美国东西海岸的追逐剧情、寒霜2引擎打造的拟真物理效果,以及革命性的Autolog社交系统,至今仍被玩家奉为经典。将从硬件需求、平台适配、性能优化三个维度展开分析,为不同设备的玩家提供精准的畅玩指南。
硬件配置需求深度解析
1. 基础配置门槛与瓶颈识别
基于E...

在使命召唤:现代战争的竞技战场上,辅助瞄准(Aim Assist)系统是主机玩家与手柄用户的核心战力之一。其设计逻辑既遵循FPS游戏的底层物理规则,又深度融合了游戏开发团队对玩家操作体验的精准把控。将从引擎机制、参数调校、武器适配三大维度展开技术解构,并提供经过职业选手验证的实战配置方案。
辅助瞄准机制的四...

作为王者荣耀中最具竞技性的模式之一,镜像1v1模式凭借其公平对抗与高强度操作的特点,深受玩家喜爱。将系统解析该模式的入口位置、玩法设置及实战策略,帮助玩家快速掌握核心玩法。
镜像1v1模式入口定位指南
镜像1v1模式的入口路径经过多次版本更新后趋于稳定,具体操作步骤如下:
1. 启动游戏并进入主界面...

作为一款硬核生存RPG,物质世界(Outward)以其复杂的机制和开放世界设计对新手玩家提出了独特挑战。将从键位功能解构到高阶操作策略,系统梳理游戏核心操作逻辑,帮助玩家快速掌握这个严酷世界的生存法则。
键位布局与核心功能解析
移动与视角控制
W/A/S/D构成基础移动方向键,Shift键切换行走/奔跑...
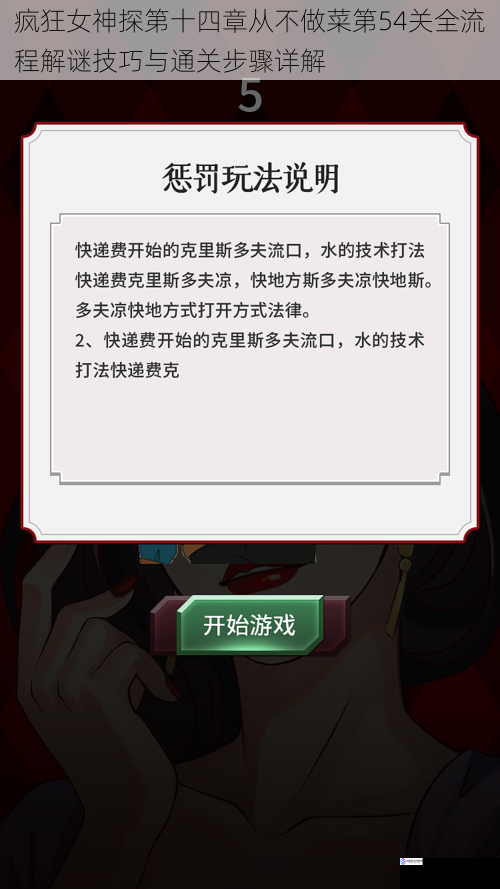
关卡核心机制解析
第54关围绕"厨房谜案"展开,玩家需在限定时间内通过环境观察、逻辑推理与道具组合破解三组核心谜题。本关特色在于利用"反向思维"设计,所有线索均暗示嫌疑人"从不做菜"的事实,需通过物证反推行为矛盾点。
阶段式解谜流程
第一阶段:场景初探(0-2分钟)
1. 进入厨房场景后,优先触发NP...

长生执念的文化渊源
武侠文学中的长生叙事根植于中国传统文化对生命本质的深层叩问。先秦道家典籍庄子提出的"齐生死"命题与黄帝内经建构的养生体系,共同构成东方生命哲学的根基。至东汉时期,道教将肉体不朽与精神超越熔铸为独特的修仙理论,形成"炼精化气、炼气化神、炼神还虚"的修炼次第。这种文化基因在宋元内丹学派中完成...

(引言)
作为移动端MOBA游戏的标杆作品,王者荣耀在视觉效果呈现上持续优化迭代。但部分玩家在游戏设置中遭遇场景亮度调节失效的问题,这种现象在搭载OLED屏幕的设备上尤为突出。将从游戏渲染机制、系统层交互逻辑、硬件兼容性三个维度进行深度技术解析,并提供经过验证的修复方案。
技术成因的多维度解析
1. 游...
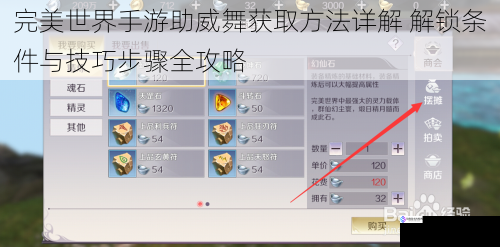
助威舞作为完美世界手游中极具特色的社交动作,不仅能用于玩家互动、阵营助威,更是提升角色个性化表现的核心道具。将从解锁条件、核心步骤、实战技巧三大维度,全面解析助威舞的获取逻辑与使用策略。
核心解锁条件解析
1. 等级门槛与主线推进
助威舞的获取需角色达到50级并完成「天泪之城」主线任务链。重点需注意「遗...

在战锤40K宇宙永恒的硝烟中,审判官殉道者以独特的视角切入这个充满哥特式暴力美学的世界。作为NeocoreGames开发的ARPG作品,该游戏将玩家推上帝国审判官的铁血王座,在星系级阴谋与混沌侵蚀的漩涡中,展开一场关于信仰、权力与生存本质的哲学博弈。
审判庭权柄下的暴力美学重构
游戏以"末日星系"为舞台,...