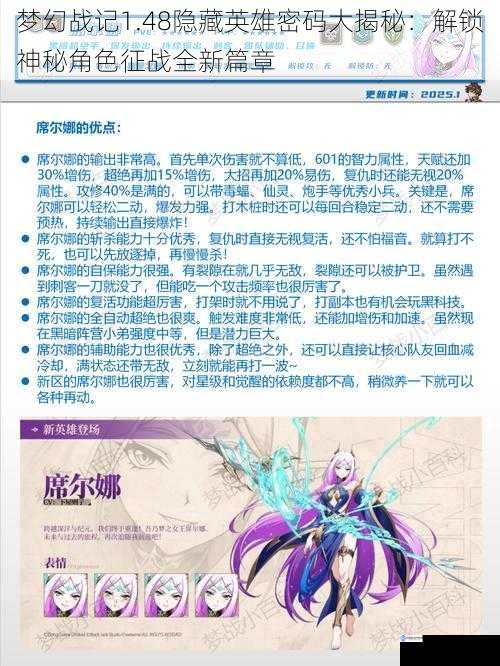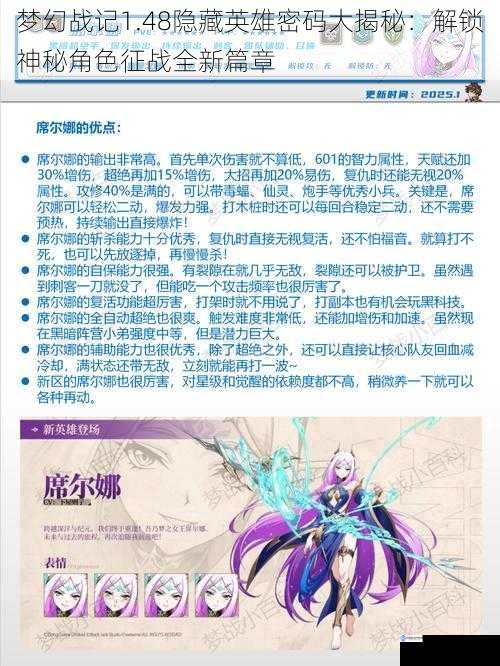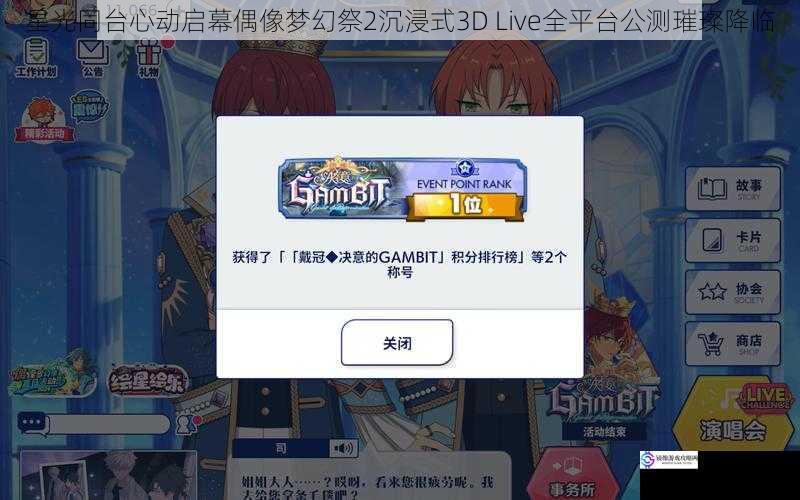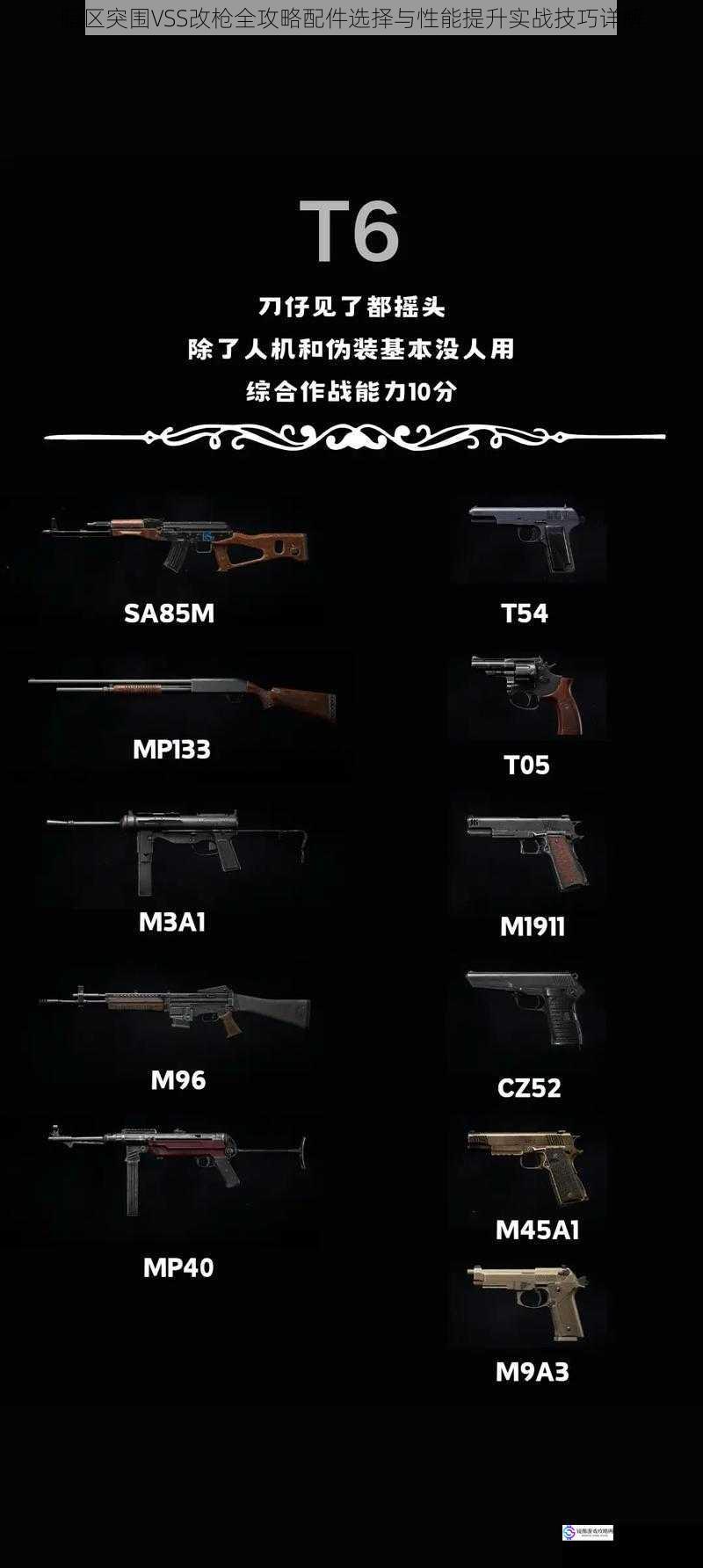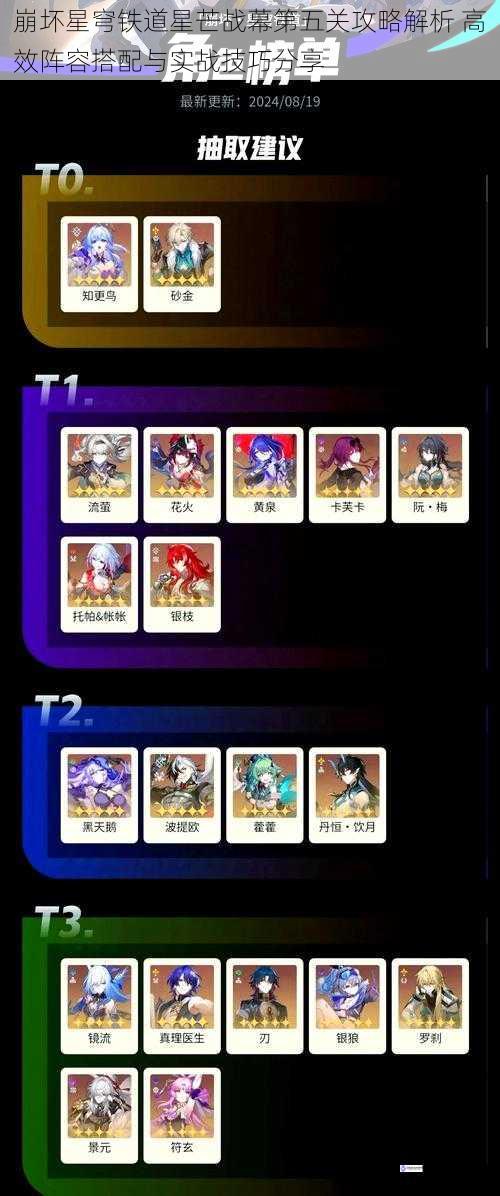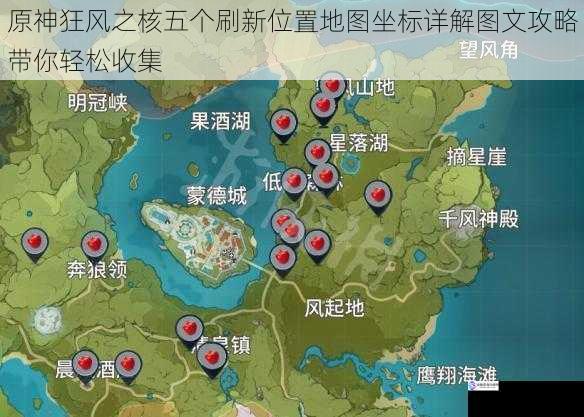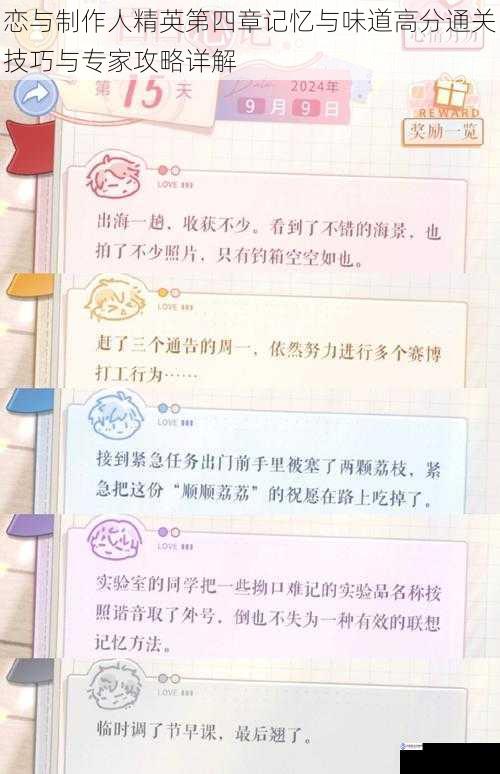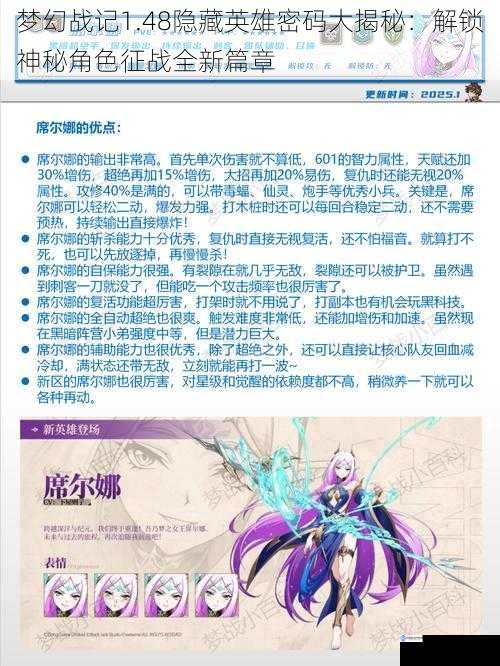
梦幻战记作为经典的RPG对战地图,自推出以来凭借其丰富的英雄体系、多变的战术策略以及充满挑战的副本玩法,持续吸引着大量玩家。而随着版本迭代至1.48,开发团队不仅优化了游戏平衡性,更埋藏了数位"隐藏英雄",这些角色或拥有独特技能机制,或自带颠覆传统战术的成长路线。将这些神秘角色的解锁密码及其战略价值,为玩家开...
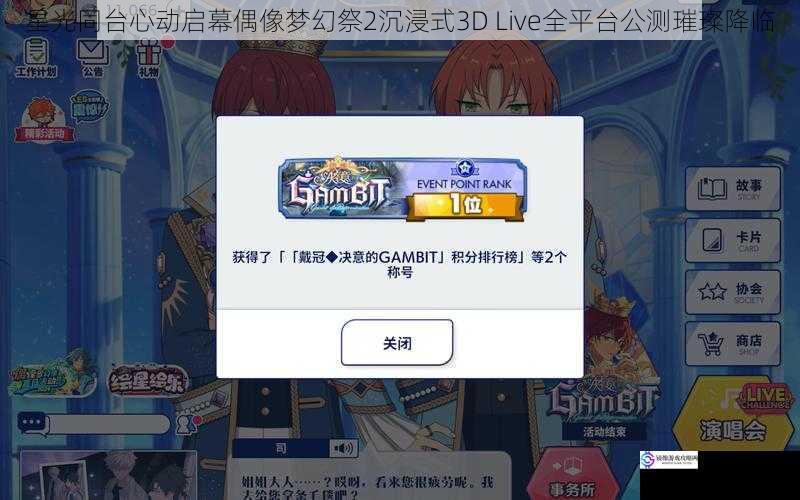
在数字娱乐产业加速迭代的当下,偶像梦幻祭2以"星光同台心动启幕"为主题的全平台公测,标志着偶像养成类游戏正式迈入沉浸式3D Live时代。这款由乐元素开发的音乐偶像企划续作,凭借其突破性的技术架构与创新性的演出模式,正在重新定义虚拟偶像演出的行业标准。
次世代引擎驱动的技术突破
游戏采用自主研发的Ecli...

在漫威超级战争的竞技环境中,英雄强度与版本适应性始终是玩家关注的焦点。随着多次平衡性调整与战术体系的演变,部分英雄因技能机制落后、数值缺陷或环境克制等问题逐渐沦为版本弱势角色。将从技能机制、实战痛点及版本适应性三个维度,深入剖析当前版本中表现乏力的十大英雄。
星爵:高风险低收益的移动炮台
作为远程射手,星...
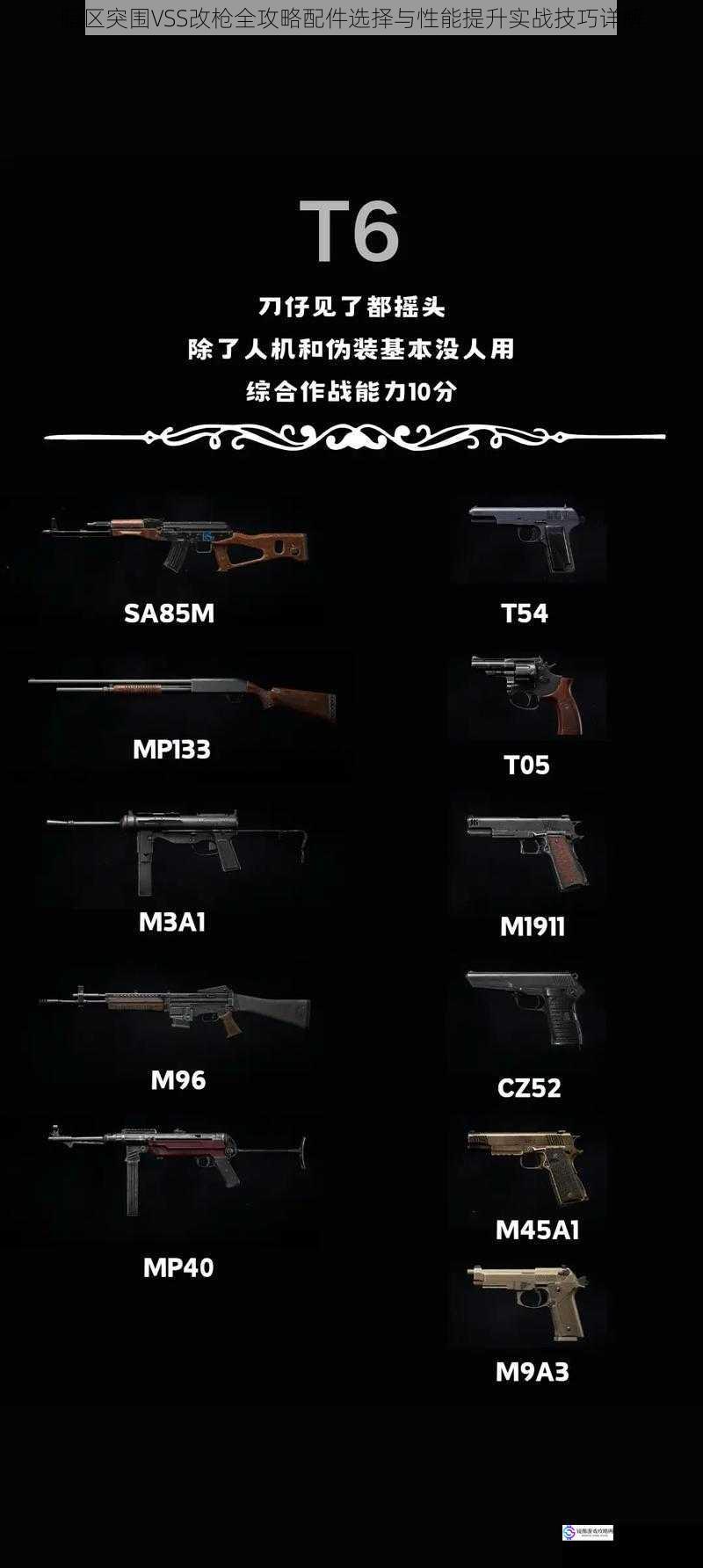
VSS(Vintorez)作为暗区突围中自带消音器的狙击枪系武器,凭借其隐蔽性优势与独特的中距离作战能力,成为战术渗透玩家的核心选择。其高后坐力、小容量弹匣与子弹下坠问题也让许多新手难以驾驭。将从武器特性解析、配件选择逻辑、实战场景适配三个维度,深度剖析如何通过科学改装将VSS打造成真正的"暗区死神"。
V...

任务背景与触发条件
幽城兹事"是烟雨江湖中一条以江湖悬案为核心的剧情任务链,玩家需扮演密探角色,潜入幽城调查一系列离奇事件。任务触发需满足以下条件:
1. 角色等级≥60级,并已完成前置任务【幽城疑云】。
2. 于申时至酉时(游戏内时间)前往幽城客栈二楼,与神秘商人对话选择"探听消息"。
3. 持有至...
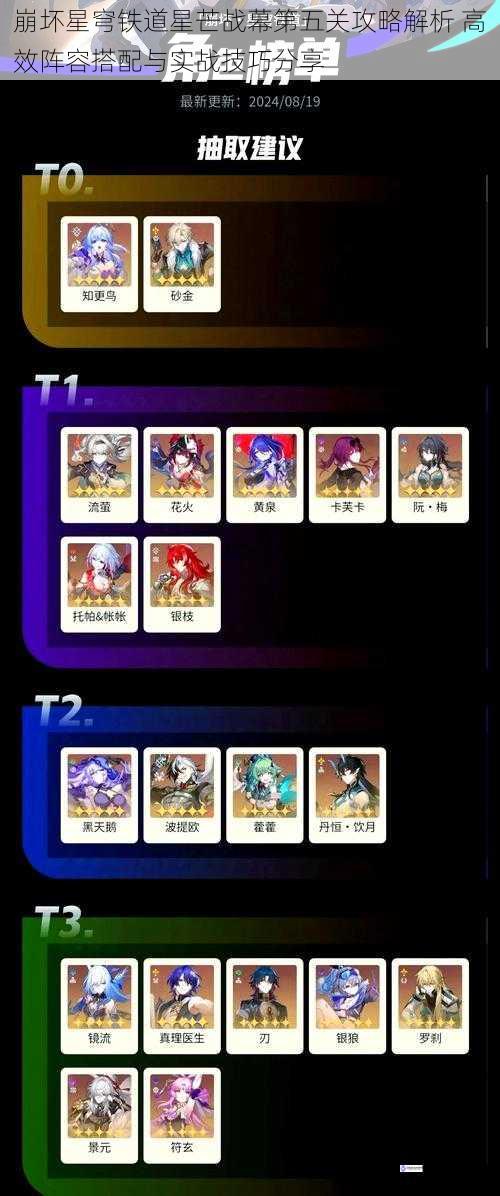
「星芒战幕」第五关作为当前版本高难挑战的代表,其独特的敌人配置与战场机制对玩家的阵容搭配、输出节奏与战术策略提出了极高要求。将从关卡机制拆解、核心阵容构建、实战操作细节三个维度展开分析,助力玩家高效突破。
关卡机制与敌方特性拆解
第五关的核心威胁为虚数属性精英怪「星核猎手·卡芙卡」,其具备以下特性:
1...
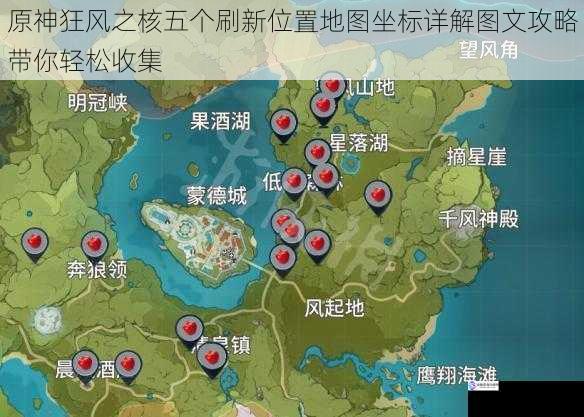
在原神中,狂风之核作为突破材料「自在松石」系列的重要来源,是培养风属性角色(如魈、枫原万叶)的必经挑战。将通过地图坐标解析+地形特征描述+实战技巧,助你快速掌握五个核心刷新点的高效刷取路线。
怪物特性与战略价值
狂风之核为风元素精英怪,常态漂浮于空中,具备以下行动模式:
俯冲撞击:锁定玩家位置进行直线冲...

在破碎大陆的深渊传说体系中,"暗瞳诅咒者"与"毁容魔瞳"作为两个互为因果的神秘存在,始终笼罩着厚重的学术迷雾。根据深渊纪年·第三纪元抄本记载,这两种现象共同构成了大陆西南部"血裂峡谷"区域特有的诅咒生态链,其背后隐藏的古代魔法逻辑与空间异变机制,至今仍是神秘学与深渊地质学交叉研究的焦点。
暗瞳诅咒者的历史轨...

赛博朋克2077传说级武器「同志的铁锤」全流程获取指南
作为赛博朋克2077中兼具暴力美学与实用价值的智能武器,「同志的铁锤」(Comrade's Hammer)凭借其独特的爆炸弹道机制与高额单发伤害,成为近战流派与爆破爱好者的终极选择。将详细解析该武器的核心特性、获取路径及实战应用技巧,助玩家高效解锁这件...
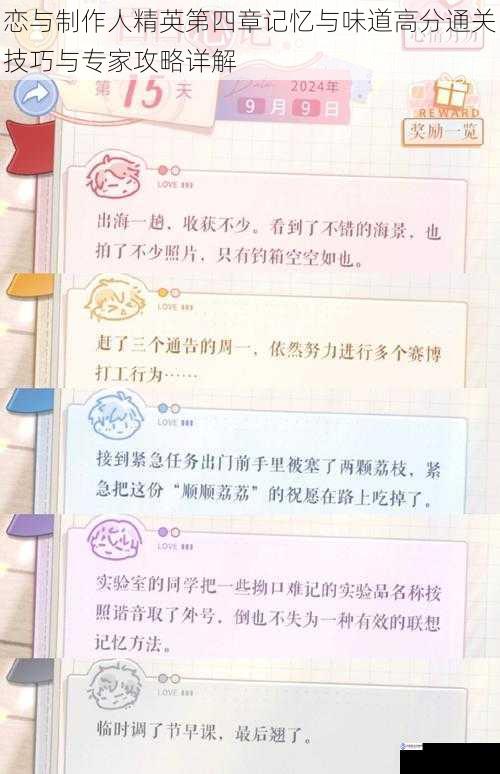
恋与制作人精英第四章"记忆与味道"作为中期难度跃升的关卡,对玩家的卡牌配置与策略选择提出了更高要求。本章以"回忆"与"味觉"为核心主题,涉及大量剧情选择与特殊事件,需要玩家精准把控角色属性加成与技能组合。以下将从章节机制、卡组搭配、选项策略三个维度展开专业解析。
章节机制深度解析
本章共设12个常规关卡与...