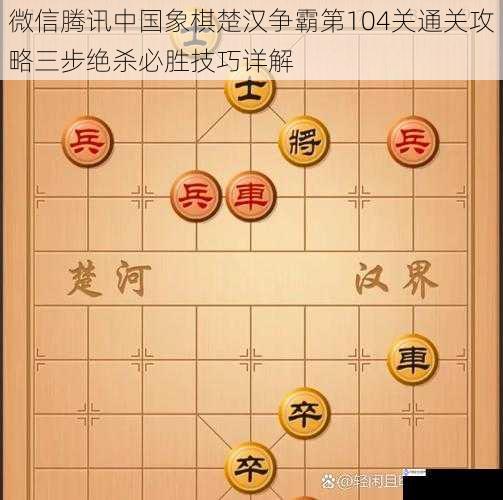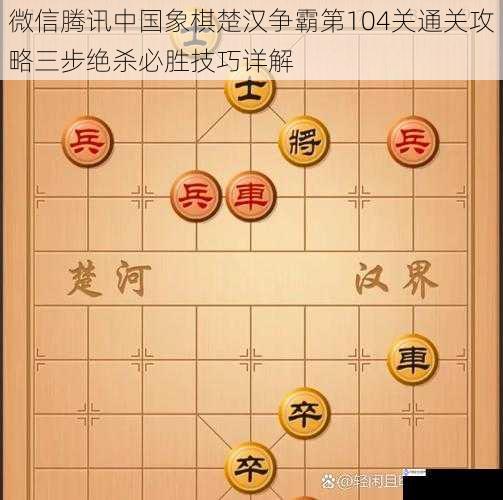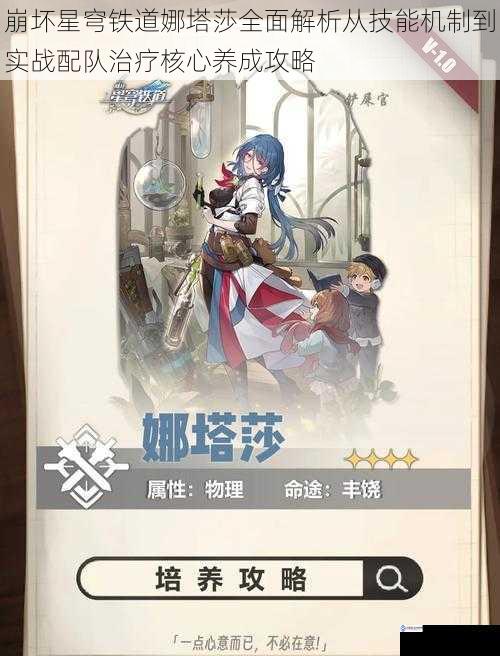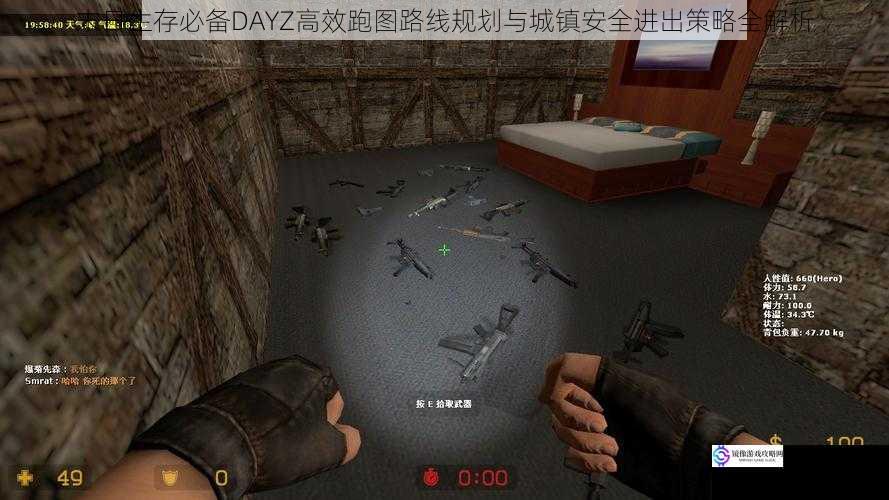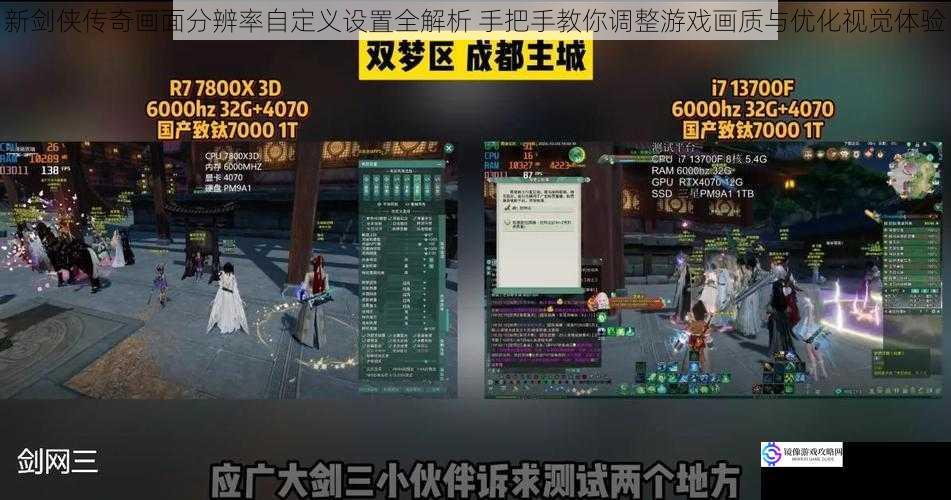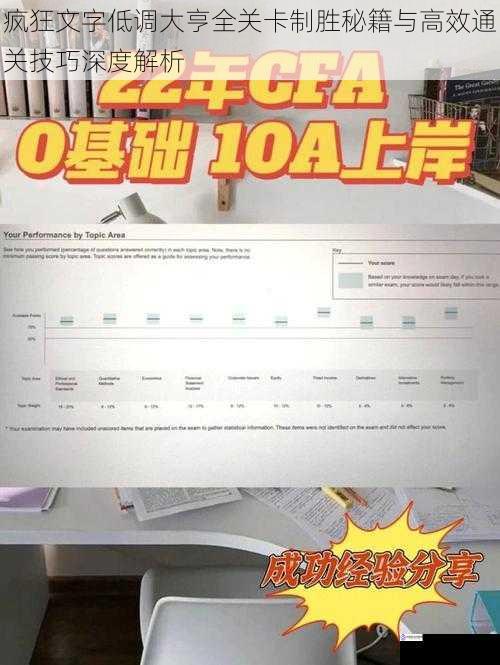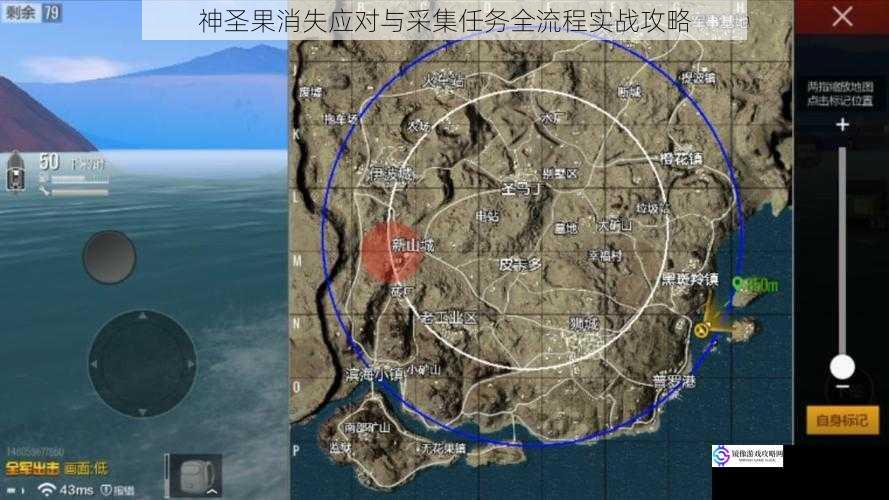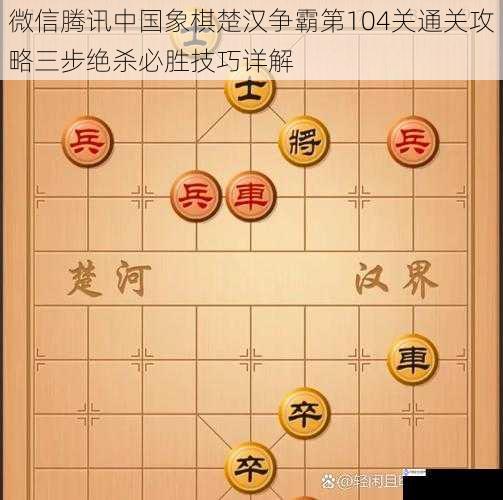
棋局态势与关键节点分析
楚汉争霸第104关属于典型的中局残局类关卡,红方处于战略反攻阶段,需在三步内完成绝杀。初始盘面呈现以下特征:
1. 黑方防守体系:黑将在九宫中央(坐标4,10),双士分列左右,右马位于(7,10)守护中路,左车驻守肋道(5,7),前卒已抵河界(4,6)
2. 红方进攻配置:双车占...
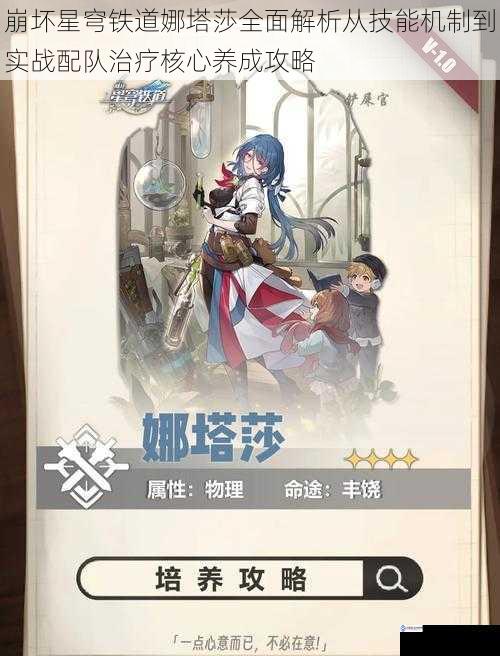
角色定位与技能机制拆解
娜塔莎作为丰饶命途的量子属性治疗者,凭借独特的治疗机制与生存辅助能力,在崩坏星穹铁道的多阵容体系中占据重要地位。其技能组构建了「即时急救+持续治疗」的双重保障体系,兼顾单体与群体治疗需求。
1.1 技能组深度解析
普攻·医疗术式(量子伤害):常规攻击手段,核心价值在于快速积攒战技...
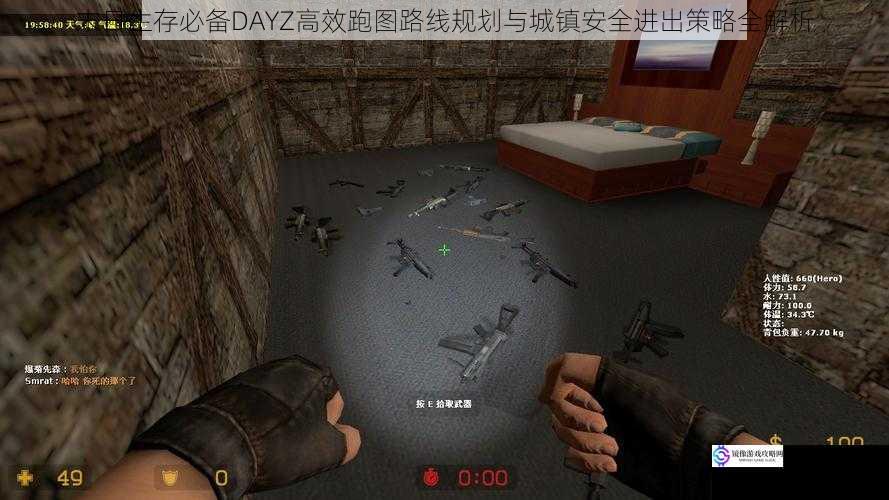
在开放世界生存游戏DAYZ中,如何在危机四伏的末日环境中高效行动,是玩家存活并建立优势的核心课题。将从地图路径优化、资源分布逻辑、动态威胁规避三大维度,如何制定科学的移动策略,并系统性拆解城镇探索的安全操作规范。
高效跑图路线的底层逻辑与实战规划
1. 地形与资源的动态平衡法则
高效移动的本质在于平衡路...
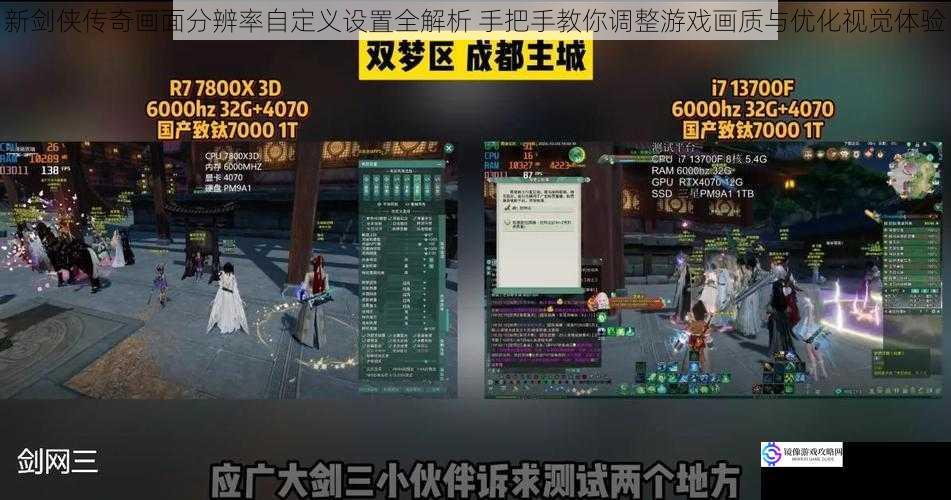
作为一款融合武侠题材与开放世界探索的经典IP续作,新剑侠传奇对画面表现力的要求随着玩家硬件配置的提升而日益严苛。将从分辨率设置原理、画质参数关联性、硬件性能适配三个维度,系统解析如何通过自定义设置实现画面清晰度与运行流畅度的最优平衡。
分辨率设置:画面清晰度的基石
分辨率是决定画面精细度的核心参数。在游戏...
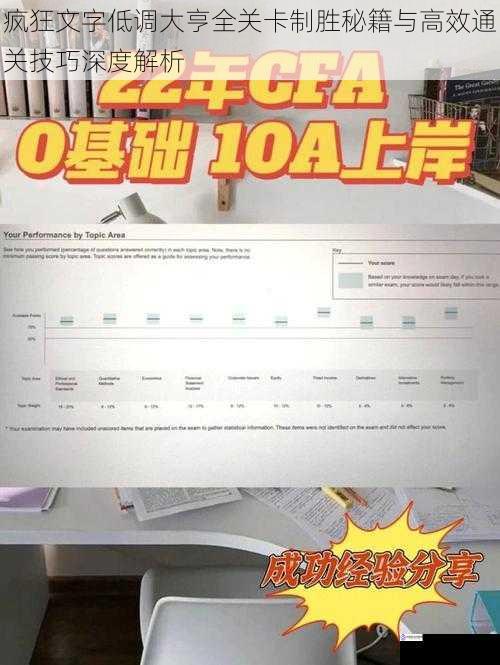
疯狂文字·低调大亨作为近期热门的文字解谜类游戏,凭借其独特的创意设计和丰富的关卡机制吸引了大量玩家。将系统性地拆解其核心玩法逻辑,结合关卡设计规律与实战经验,为不同阶段的玩家提供一套科学高效的攻关策略。
基础机制解析与资源管理原则
游戏以"文字拆解+财富积累"为核心机制,玩家需通过解构汉字组合、谐音关联及...

S8.5赛季的金铲铲之战对羁绊体系与英雄强度进行了平衡性调整,以"超英斗士吉祥物"为核心的阵容凭借其高爆发与持续作战能力,成为版本上分的热门选择。将深入剖析该阵容的构建逻辑、装备搭配与运营节奏,助力玩家掌握版本强势玩法。
阵容构成与核心机制
1. 核心羁绊联动
本阵容以3超级英雄为核心增伤体系,搭配4斗...

在星之彼端的多元角色体系中,奈莉斯以其独特的技能设计与高爆发特性,长期占据着玩家讨论的核心位置。将从技能机制拆解、实战环境适配性、资源投入回报比三大维度,全面剖析该角色的战略价值。
角色定位与核心机制分析
奈莉斯的角色设计遵循「蓄能-爆发」的循环逻辑,其核心机制围绕「星痕能量」的积累与释放展开。作为SSR...
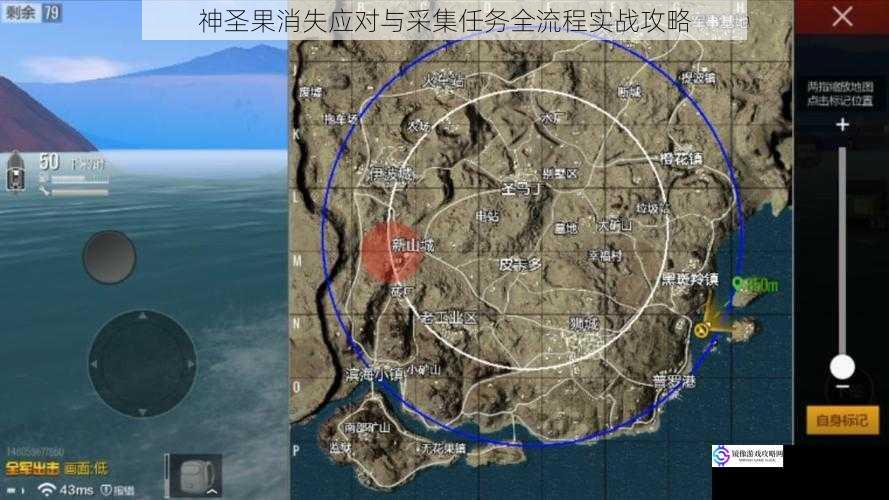
神圣果特性与消失机制解析
神圣果作为高价值稀有资源,其消失机制具有以下核心特征:
1. 动态刷新规则:神圣果存在严格的时间窗口期,普通品质果实存活时间约为8-12分钟,传说品质最长不超过20分钟。服务器重启后会重置全图刷新点。
2. 环境交互机制:温度波动超过±5℃会触发30%概率的瞬间腐化,暴雨天气直...

作为网易旗舰级开放世界MMO手游,逆水寒自上线以来便因其独特的经济系统设计引发玩家热议。在移动端游戏普遍采用"逼氪"商业模式的行业背景下,这款作品试图通过"绑定货币+自由交易"的双轨制构建新的生态平衡。基于玩家实测数据,深入剖析其搬砖收益机制与付费压力的动态关系,揭示网易在移动端MMO经济系统设计的创新与挑战...

奇迹暖暖万圣主题家具获取攻略与限时活动全解析
随着万圣节的临近,奇迹暖暖推出了全新的万圣主题家具及限时活动,为玩家的小屋增添神秘与趣味氛围。将从家具获取途径、装饰搭配技巧以及限时活动规则三大维度,为玩家提供详尽的攻略指南。
万圣主题家具核心获取途径
1. 限时活动任务兑换
万圣节期间,游戏内开放「幽夜...