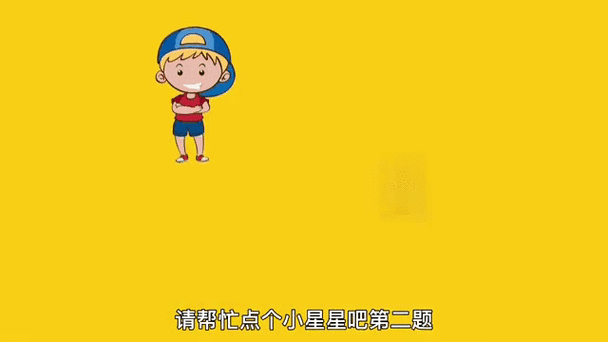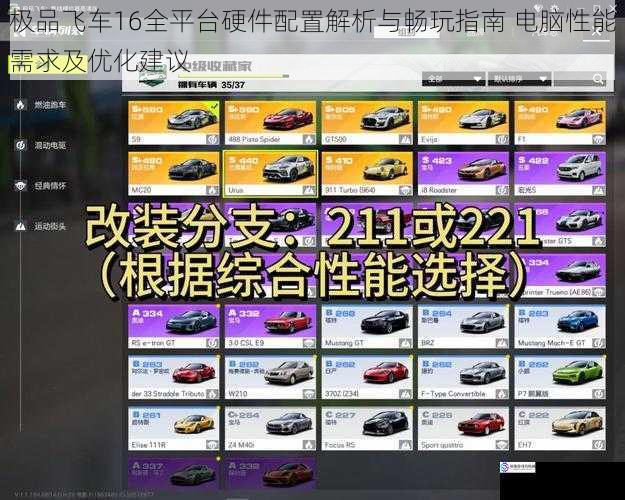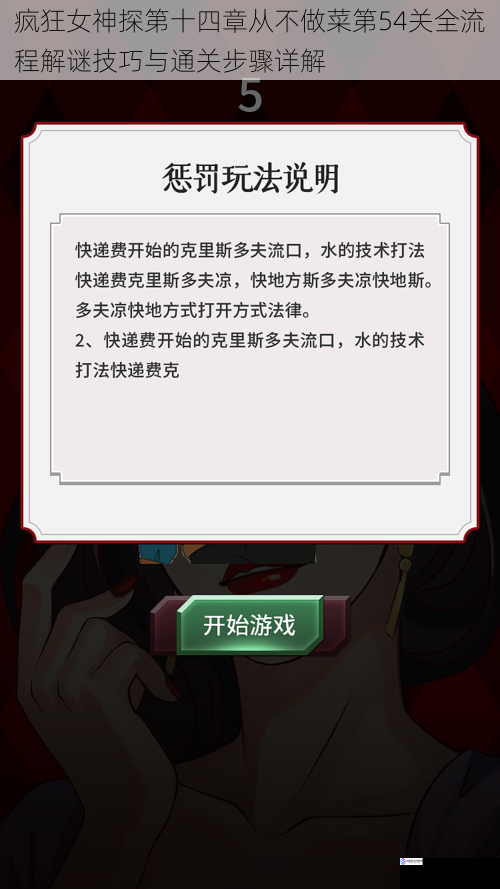在无主之地3的终局玩法中,兽王(FL4K)凭借其独特的隐身机制与高暴击输出能力,始终占据着T0级职业的地位。而雾中流(Fade Away)作为其标志性技能,通过隐身期间的暴击叠加与技能循环,能够实现极致的爆发输出。将围绕72级雾中流BD的构筑逻辑,从技能加点、装备搭配、实战策略三大维度,解析如何打造一套兼顾生...

森林冰火人(Fireboy and Watergirl)作为经典的益智闯关游戏,其双人合作模式深受玩家喜爱。官方原版游戏仅支持本地联机,若想实现远程联机,需借助第三方工具。本教程将详细讲解从游戏获取到远程联机配置的全流程,并提供优化建议与问题解决方案。
准备工作
1. 游戏本体获取
建议通过官方渠道或合...

云蚕作为创造与魔法中重要的高级材料,是制作丝绸、高级服饰及部分特殊道具的核心资源。其稀有性和广泛用途使得玩家对其刷新规律和捕捉技巧需求迫切。将从云蚕生态机制、全地图刷新点分布、高效获取策略及注意事项四个方面展开分析,帮助玩家系统性掌握云蚕采集技术。
云蚕生态机制解析
1. 基础刷新规则
云蚕遵循游戏动态...
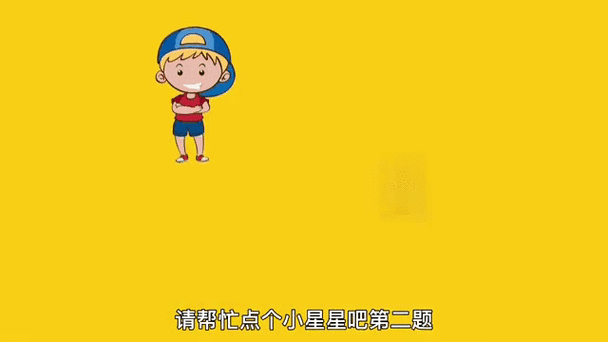
近年来,"全民烧脑大挑战"类智力游戏在社交媒体平台持续发酵,其以"最因谜题""反套路测试"为卖点的内容屡屡引发病毒式传播。这类游戏宣称通过若干道非常规题目即可精准测量智商水平,而参与者往往在解题过程中经历从自信到困惑再到恍然大悟的心理过山车。这种看似简单的智力互动,实则折射出当代社会对认知能力的多重焦虑与需求...

【开篇导语】
在现代家居美学与光影科技的融合趋势下,欢乐水晶杯凭借其独特的折射光学系统与智能控制模块,正在成为高端装饰照明领域的新宠。本指南将系统解析从开箱验收到参数优化的全流程操作规范,帮助用户精准把握每个技术细节,充分释放这款艺术装置的璀璨魅力。
【第一章:开箱核验与安全须知】
拆封前请确认包装箱体...
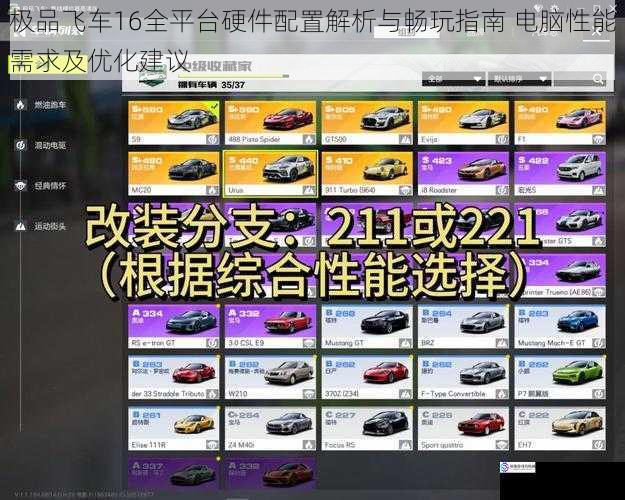
作为极品飞车系列第16代作品,亡命狂飙凭借横跨美国东西海岸的追逐剧情、寒霜2引擎打造的拟真物理效果,以及革命性的Autolog社交系统,至今仍被玩家奉为经典。将从硬件需求、平台适配、性能优化三个维度展开分析,为不同设备的玩家提供精准的畅玩指南。
硬件配置需求深度解析
1. 基础配置门槛与瓶颈识别
基于E...

在使命召唤:现代战争的竞技战场上,辅助瞄准(Aim Assist)系统是主机玩家与手柄用户的核心战力之一。其设计逻辑既遵循FPS游戏的底层物理规则,又深度融合了游戏开发团队对玩家操作体验的精准把控。将从引擎机制、参数调校、武器适配三大维度展开技术解构,并提供经过职业选手验证的实战配置方案。
辅助瞄准机制的四...

作为王者荣耀中最具竞技性的模式之一,镜像1v1模式凭借其公平对抗与高强度操作的特点,深受玩家喜爱。将系统解析该模式的入口位置、玩法设置及实战策略,帮助玩家快速掌握核心玩法。
镜像1v1模式入口定位指南
镜像1v1模式的入口路径经过多次版本更新后趋于稳定,具体操作步骤如下:
1. 启动游戏并进入主界面...

作为一款硬核生存RPG,物质世界(Outward)以其复杂的机制和开放世界设计对新手玩家提出了独特挑战。将从键位功能解构到高阶操作策略,系统梳理游戏核心操作逻辑,帮助玩家快速掌握这个严酷世界的生存法则。
键位布局与核心功能解析
移动与视角控制
W/A/S/D构成基础移动方向键,Shift键切换行走/奔跑...
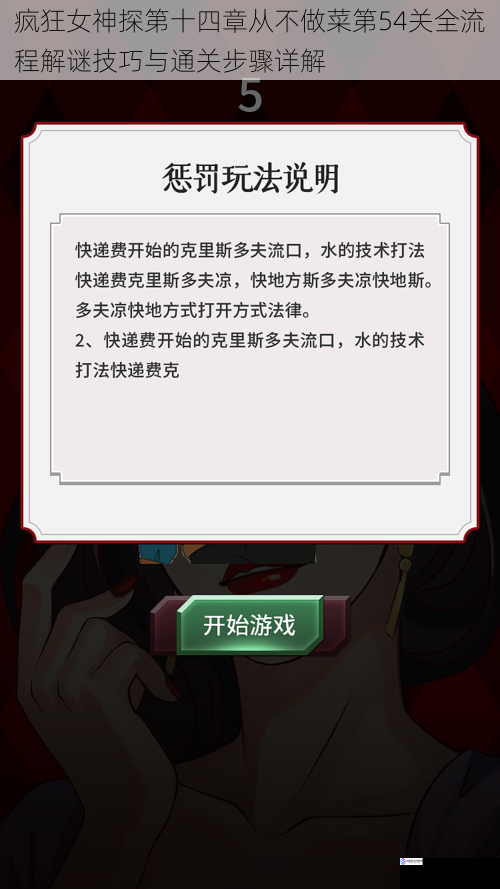
关卡核心机制解析
第54关围绕"厨房谜案"展开,玩家需在限定时间内通过环境观察、逻辑推理与道具组合破解三组核心谜题。本关特色在于利用"反向思维"设计,所有线索均暗示嫌疑人"从不做菜"的事实,需通过物证反推行为矛盾点。
阶段式解谜流程
第一阶段:场景初探(0-2分钟)
1. 进入厨房场景后,优先触发NP...