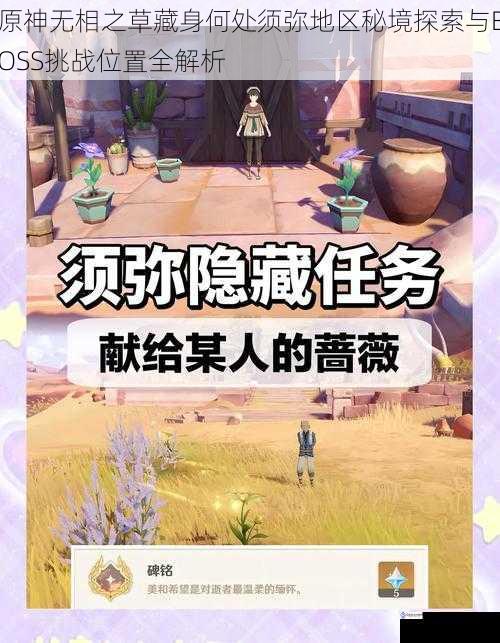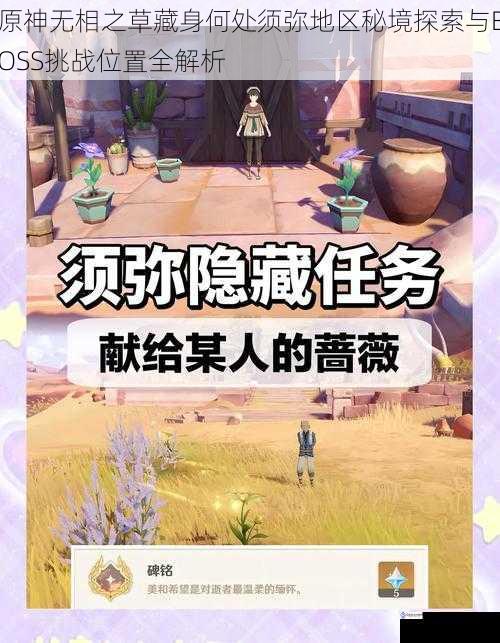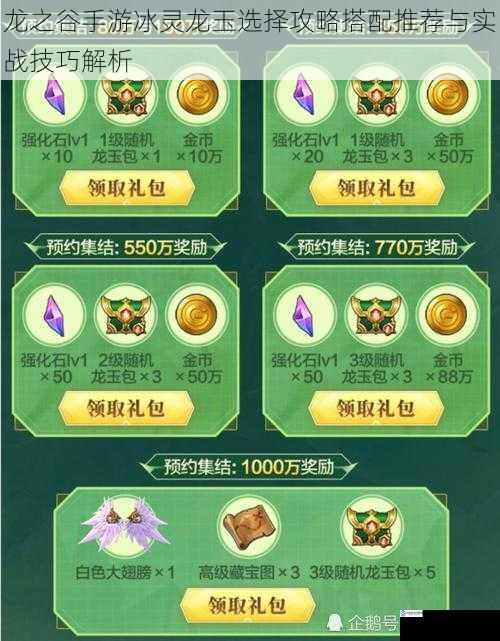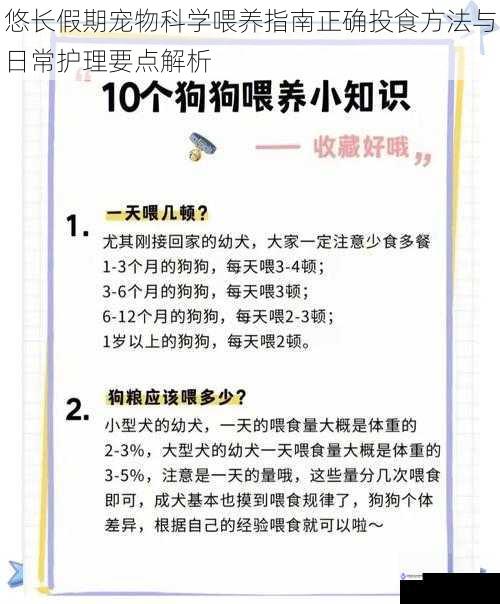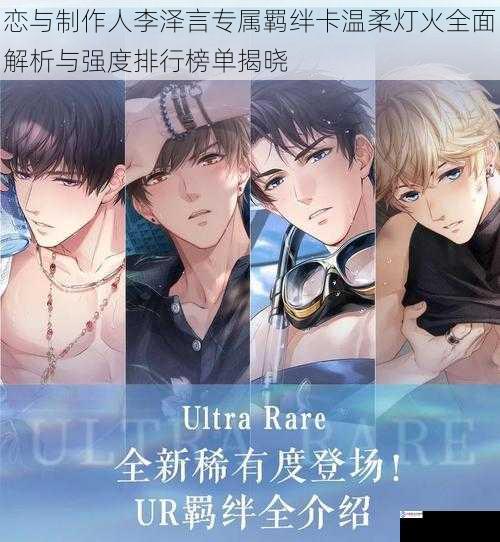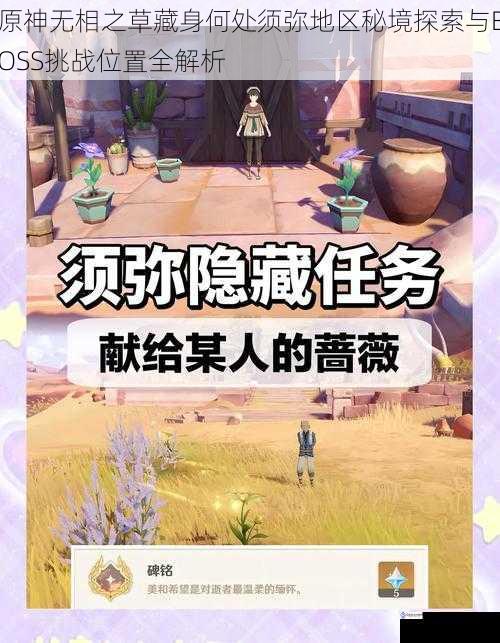
无相系列作为原神中标志性的元素生命体BOSS,其设计始终与所在区域的地脉特性紧密关联。在须弥版本中,无相之草(官方名称"藏蕴原体")作为草元素核心的具象化存在,其栖息地与挑战机制均展现出独特的生态特征与战斗逻辑。将从位置定位、环境关联、战斗机制、策略建议四大维度,系统性解析这一须弥地区核心BOSS的挑战要点。...

在异界事务所这款策略养成类手游中,主界面看板娘作为玩家接触最频繁的交互界面角色,其个性化设置直接影响游戏体验。将系统讲解各版本客户端(包括台服、韩服及国际服)通用的看板娘更换方法,通过分步骤拆解操作流程,帮助玩家快速掌握角色定制技巧。
基础条件准备
1.1 角色解锁要求
主线进度限制:需完成新手教程至1...
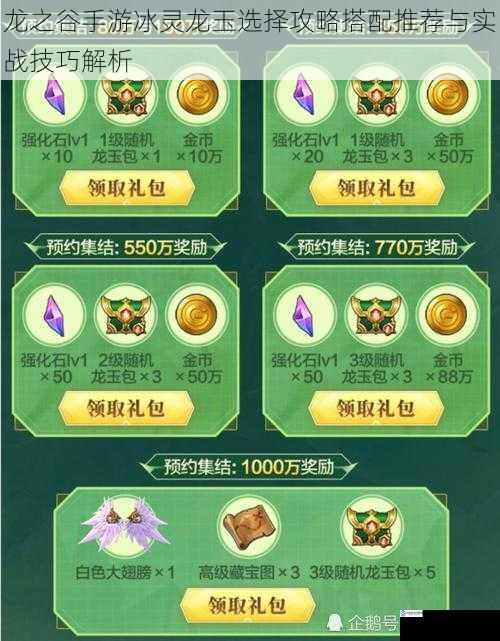
冰灵作为龙之谷手游中元素师的核心分支职业,凭借冰系魔法的强控能力与高爆发输出,在PVE与PVP中均占据重要地位。合理的龙玉搭配不仅能放大职业优势,更能弥补其生存短板。将从属性优先级、龙玉组合逻辑、实战操作技巧三个维度展开深度解析。
冰灵职业特性与属性需求
冰灵的核心定位为「中远程控场型输出」,其技能体系以...

在移动游戏领域,账号安全与继承是玩家最关注的核心问题之一。作为一款运营多年的经典日系RPG手游,白猫Project通过完善的账号管理体系为玩家提供安全保障。将从技术原理、操作规范、风险防范三个维度,系统解析账号安全管理机制与继承流程的完整逻辑。
账号安全管理机制解析
1. 账号绑定体系的核心逻辑
白猫P...

在方舟:生存进化的广阔生态中,狮鹫(Griffin)凭借其独特的生物定位与战斗能力,长期占据空中霸主的地位。作为兼具飞行速度、地面机动性与战略价值的传说级生物,掌握其核心机制是每位进阶生存者的必修课。将从驯服逻辑、技能机制、战斗特性三大维度展开深度解析,为玩家提供专业级操作指南。
驯服逻辑与高阶技巧
狮鹫...
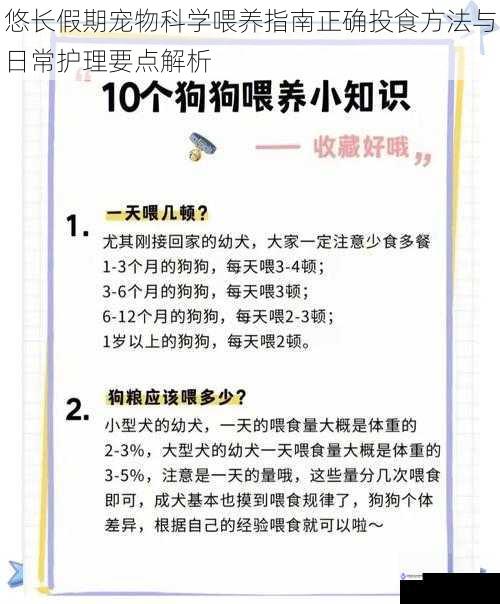
随着宠物在家庭中地位的提升,科学喂养已成为保障宠物健康的核心课题。悠长假期等特殊时期,宠物的饮食规律和护理环境可能面临更多挑战。从动物营养学与兽医临床医学角度,系统解析科学喂养的三大原则与日常护理的完整体系,帮助养宠家庭构建科学的养护体系。
生命阶段营养学:精准投喂的三大维度
1. 生理周期适配原则
幼...
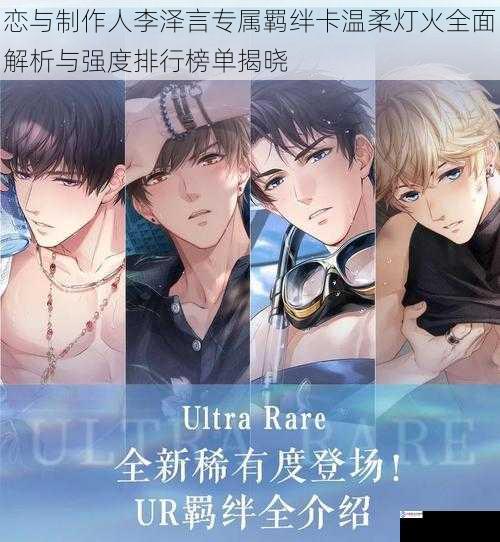
卡面数据与基础属性
作为李泽言SSR级限定羁绊,「温柔灯火」以【决策力】为核心属性,基础数值突破常规SSR卡阈值。满星状态下决策力达到3890点,创造力与亲和力分别达3260与3150,三维均衡性较早期SSR提升18%。在角色进化系统中,解锁特殊节点后可激活「灯火余温」效果,使决策类行动得分额外提升12%,...

在新古龙群侠传的浩瀚江湖中,司空摘星作为古龙笔下最具传奇色彩的"偷王之王",以其独步天下的盗术与亦正亦邪的行事风格,成为玩家探索武侠世界的重要坐标。这个角色的塑造不仅完美复刻了原著中"月下踏雪无痕"的飘逸气质,更通过游戏机制与叙事逻辑的深度融合,构建出一个充满权谋与道义碰撞的江湖缩影。
盗亦有道的江湖生存术...

在霓虹深渊无限中,刻印系统是角色成长的核心模块之一,其升级材料的获取效率直接决定了玩家能否快速解锁强力效果、应对高难度关卡。游戏内材料种类繁多,获取途径分散,许多玩家容易陷入资源分配混乱、时间浪费的困境。将从刻印材料的类型划分、核心获取途径、优先级策略三个维度,提供一套系统化的高效收集方案。
刻印材料类型解...

技术背景与市场需求
星娘收藏作为一款集角色养成、策略战斗与星际探索于一体的二次元手游,其核心玩法对账号资源积累与时间投入提出较高要求。随着玩家群体中多账号运营需求的增长,双开助手类工具应运而生。此类工具通过虚拟化技术,在同一设备上实现游戏客户端的分身运行,突破了安卓/iOS系统原生不支持多开的限制。据第三方...