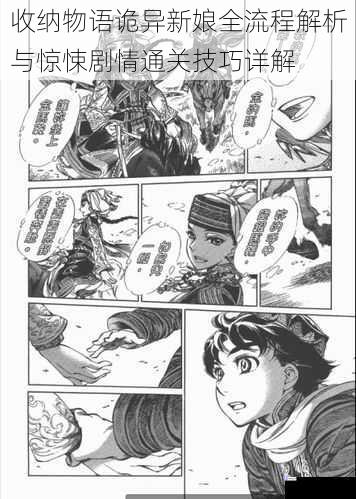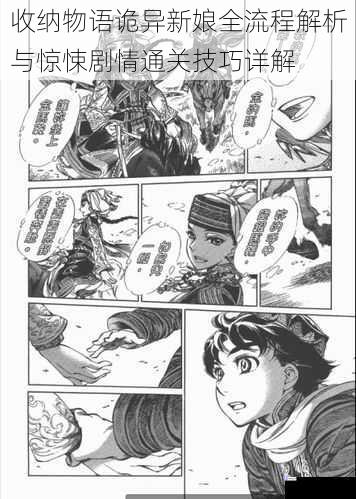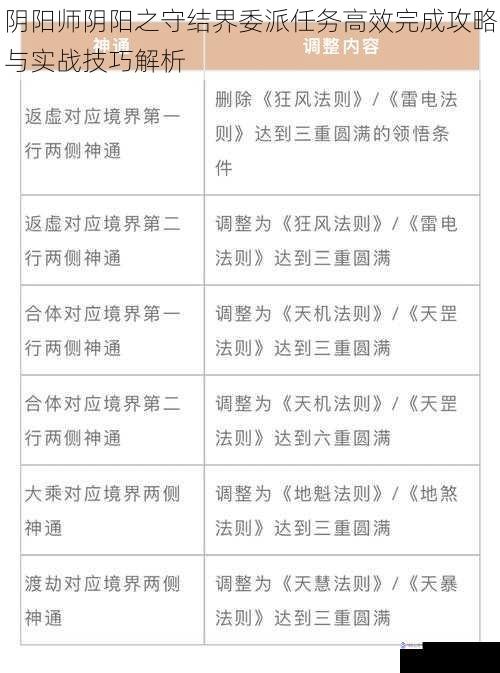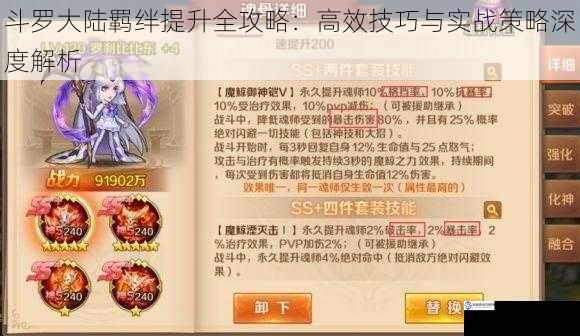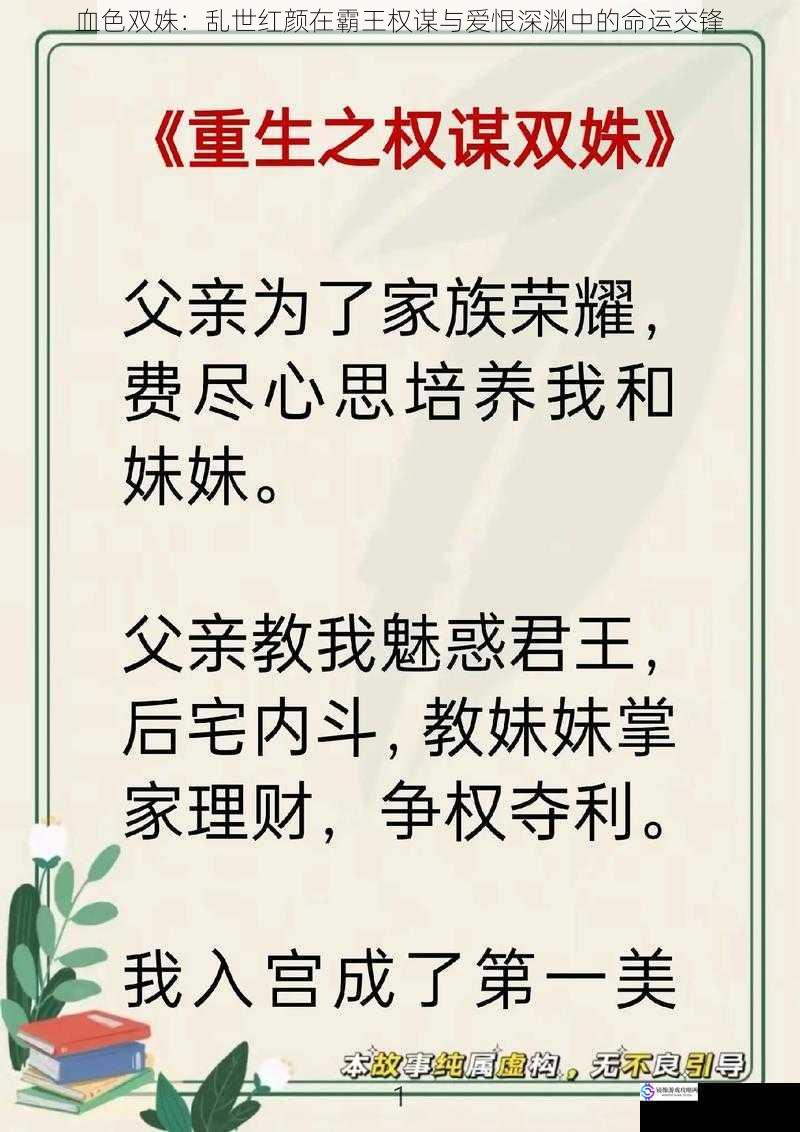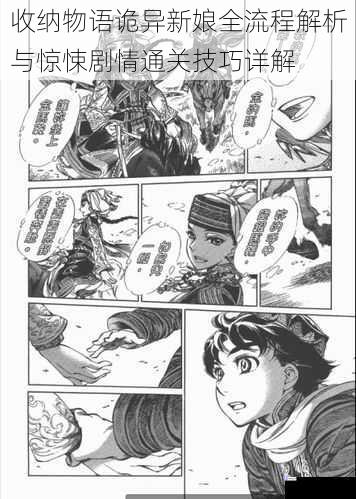
收纳物语作为一款以解谜为核心、融合悬疑叙事的互动游戏,"诡异新娘"章节因其独特的氛围设计与烧脑谜题成为玩家热议的焦点。本章节以中式冥婚为背景,通过道具互动、环境线索与剧情反转构建出令人脊背发凉的沉浸式体验。将从剧情脉络、关键谜题逻辑、恐怖元素运用及操作技巧四个维度进行全面拆解。
剧情背景与叙事结构
故事始...

作为最终幻想13系列的第二部作品,最终幻想13-2凭借其独特的时空穿越叙事和高品质的日式RPG体验,至今仍被许多玩家津津乐道。然而其PC移植版本自2014年发售以来,因技术优化问题始终存在争议。将深入剖析该作的硬件需求特点,结合实测数据探讨不同配置下的运行表现,并提供系统化的优化解决方案。
硬件需求的技术背...
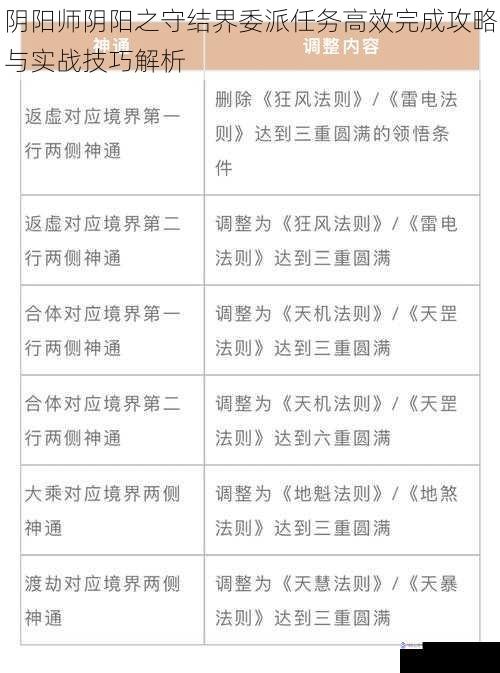
阴阳师中的"阴阳之守"结界委派任务是玩家日常获取资源的重要途径之一,其玩法机制涉及式神属性、任务类型、时间管理等核心要素。将从任务机制、式神搭配、效率提升策略三个维度展开深度解析,帮助玩家优化资源配置,实现高效通关。
任务机制深度剖析
1. 任务类型与优先级判定
阴阳之守任务分为常规类(金币/经验)、素...

在和平精英的战术体系中,"伏地魔"作为经典的战术流派,始终占据着战略生存的重要地位。将从地形学、行为学、装备学三大维度切入,深度剖析高端局中伏地魔玩家的生存法则,为玩家提供专业级的隐蔽策略与实战应对方案。
地形选择:环境伪装学的空间解析
1. 梯度伪装理论
海拔落差在3-5米的缓坡地形构成理想藏身处。建...
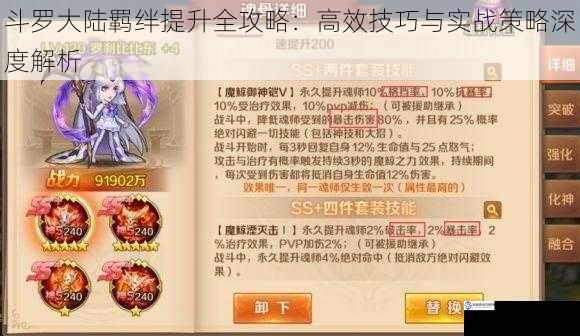
在斗罗大陆的魂师世界中,羁绊系统是影响角色强度与战斗体验的核心机制。通过精准的羁绊搭配与培养策略,玩家可解锁隐藏属性加成、专属剧情及强力融合技。将从系统底层逻辑出发,结合版本迭代数据,为玩家提供可复用的进阶操作方案。
羁绊系统的底层运作机制
1.1 触发条件的三重维度
羁绊激活遵循"魂师组合-好感度阈值...

在泰拉瑞亚的困难模式中,热线鱼竿作为顶级钓鱼工具之一,以其独特的岩浆钓鱼能力和高渔力值备受玩家青睐。将从获取途径、触发条件、概率优化三个维度展开分析,帮助玩家高效解锁这一关键道具。
基础属性与核心价值
热线鱼竿(Hotline Fishing Hook)是唯一允许玩家在岩浆中钓鱼的工具,其基础渔力为45%...

在哈利波特魔法觉醒的魔法世界中,成就系统不仅是玩家探索深度的证明,更是解锁稀有奖励的关键路径。其中,神秘任务以其独特的触发机制和剧情设计,成为高阶玩家追求的目标。将系统解析隐藏成就的解锁逻辑,并提供经过实战验证的效率提升方案。
神秘任务触发机制解析
神秘任务的特殊性在于其非线性的触发条件,需要玩家主动探索...

魔日传说作为一款融合开放世界探索与硬核战斗机制的奇幻RPG,凭借其复杂的叙事网络与精密的数值系统,成为近年来最受核心玩家关注的作品之一。将从职业构建、环境交互、隐藏任务触发机制三大维度切入,为玩家提供一套经实战验证的通关框架。
世界规则与角色构建逻辑
在魔素浓度决定物理法则的「亚尔托斯大陆」,角色职业选择...

在航海王:燃烧意志中,白胡子与黑胡子作为原著中极具标志性的角色,其游戏内的强度与机制设计始终是玩家关注的焦点。两者分别代表"四皇"与"双果实能力者"的顶尖战力,在游戏内通过独特的技能体系与属性面板展现出截然不同的战术定位。将从基础属性、技能机制、实战表现三个维度展开深度解析,为玩家提供角色培养参考。
面板属...
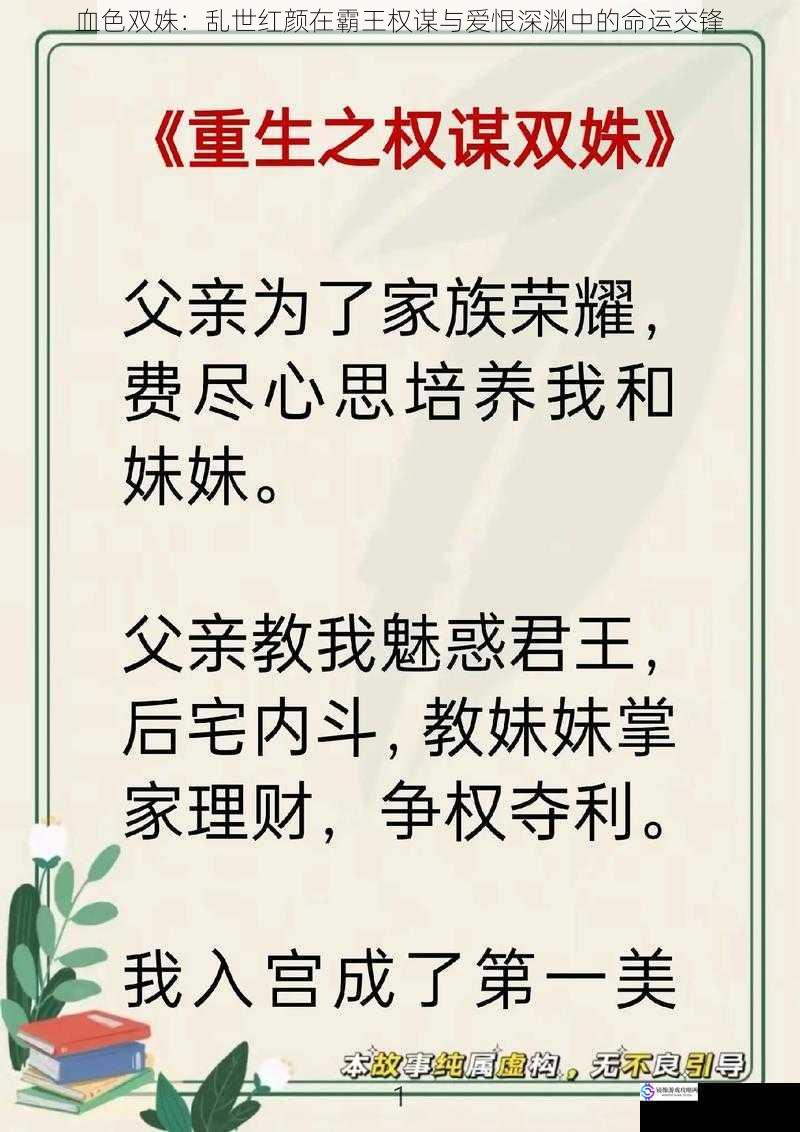
在封建王朝的权力光谱中,女性往往被简化为男性叙事中的符号化存在。当我们聚焦血色双姝中虞婉宁与萧玉寰这对镜像人物时,会发现她们在楚汉相争的历史幕布上,以截然不同的生存智慧书写着女性主体意识的觉醒。这对乱世红颜的抉择与沉浮,实则是传统性别秩序崩塌前夜,女性对命运掌控权的激烈争夺。
权力场域的性别突围
虞婉宁出...