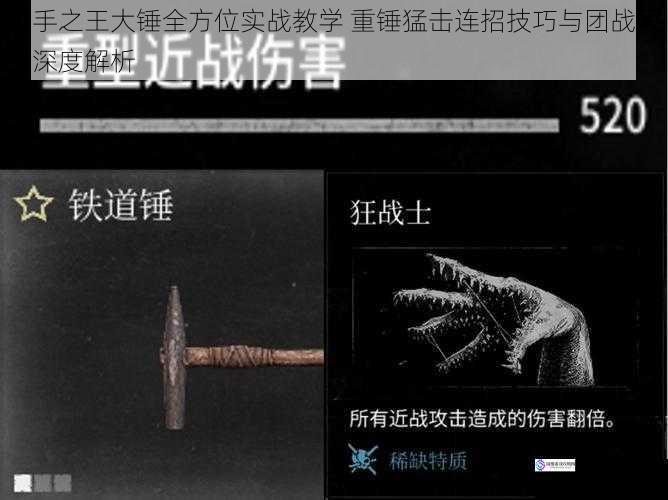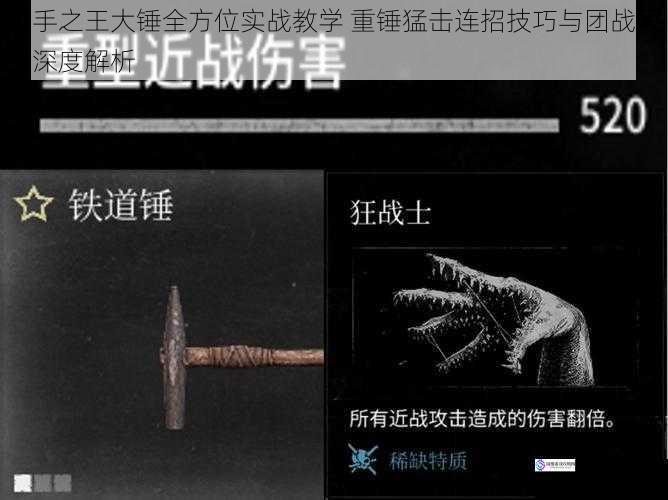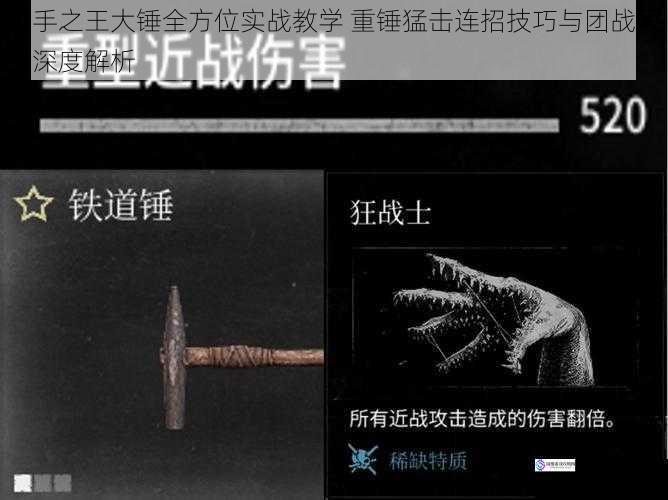
在猎手之王的冷兵器竞技场中,大锤作为兼具爆发与控制的重型武器,凭借其独特的技能机制与战术价值,始终占据着近战体系的核心地位。将从基础操作、连招逻辑、团战策略三个维度,深度剖析大锤的实战运用法则。
技能机制与基础操作解析
大锤的核心竞争力来源于其技能组的"破防-控制-爆发"三位一体特性:
1. 裂地猛击(...

暗黑黎明幻境二十四宫作为游戏后期核心挑战副本,第六关"冥火回廊"因其独特的机制设计和强度跃升,成为多数玩家卡关的难点。将从关卡特性解析、阵容搭配逻辑、实战操作细节三个维度展开深度解析,帮助玩家建立完整的速通策略体系。
关卡机制与核心难点
第六关采用"双阶段转换+环境压力"复合机制。首阶段需应对三波带有火焰...

魔方世界作为一款融合了开放世界探索与硬核动作玩法的角色扮演游戏,其职业体系与装备搭配的复杂性成为玩家探索的核心乐趣。将从职业特性、属性收益、装备策略及实战技巧四个维度展开深度解析,助力玩家构建高效战斗体系。
职业特性与技能核心逻辑
1. 战士(Warrior)
以近战爆发与生存能力见长,核心技能「裂地斩...

在江南百景图的知府治理体系中,天级与候级角色作为城市发展的核心力量,其养成策略直接影响着资源调度效率与特殊事件处理能力。将从角色定位、属性优先级、珍宝搭配、技能联动四大维度展开深度解析,为玩家提供系统化的养成思路。
角色等级定位与战略价值
天级角色以文徵明、沈周为代表,具备全游戏最高基础属性数值与成长系数...

随着原神4.1版本的正式上线,开发团队针对PS5平台的性能优化成为玩家关注的焦点。此次更新不仅承诺实现“稳定60帧”的运行效果,还在画面流畅性、渲染精度和加载速度上进行了全方位升级。将从技术实现角度,深度解析此次优化的核心逻辑及其对玩家体验的实质提升。
PS5硬件潜力与原生适配挑战
作为一款跨平台游戏,原...

在第二银河的浩瀚宇宙中,新手玩家面临的第一个关键决策是选择初始效力的国家势力。这一选择将直接影响玩家早期的舰队配置、科技研发方向以及资源获取效率。将从军事理念、科技专精、舰船特性和战略优势四个维度,五大势力的核心差异,帮助玩家建立科学的开局思路。
国家势力的战略定位与核心机制
每个国家势力在游戏中均代表独...

119级功力线核心定位
作为天刀手游中期进阶的关键节点,119级功力线标志着玩家从基础养成向深度培养的转型阶段。当前版本标准功力基准线为4.8万-5.2万,其中普通玩家达到4.85万即为合格,5万以上属于第一梯队。该阶段需重点关注装备精炼突破、高阶心法突破、经脉系统质变三大核心模块。
功力提升系统优先级划...

布鲁作为天天炫斗中兼具爆发与灵活性的角色,其双模式切换机制(通常指"疾风剑意"与"破军形态"两种战斗风格)为玩家提供了多样化的战术选择。将从技能机制、双模式核心配招、刷图与PK实战技巧三个维度展开深度解析,帮助玩家实现角色性能最大化。
双模式机制与技能特性解析
布鲁的双模式通过特定技能或能量条触发切换,需...

前线任务进化作为经典机甲战略游戏的革新之作,其第十关"最终防线"凭借高难度的复合战场设计和多结局机制,成为新手玩家通关之路上的关键挑战。将从关卡机制拆解、战术配置优化、隐藏要素触发三个维度,结合剧情脉络分析,为玩家提供专业级攻关指南。
战场环境与核心机制解析
第十关设定于"赫尔墨斯"基地核心区,地形呈现三...

在王者荣耀中,白起凭借其强大的开团能力与持续作战特性,始终稳居顶级坦克英雄之列。其技能组的设计完美融合了控制、减伤与回复机制,既能承担团队前排职责,又能通过精准的时机把控扭转战局。将深度解析白起的技能联动逻辑、装备选择策略及实战进阶技巧。
技能机制深度剖析
被动技能·反击之镰
白起普攻与技能命中敌人可降...