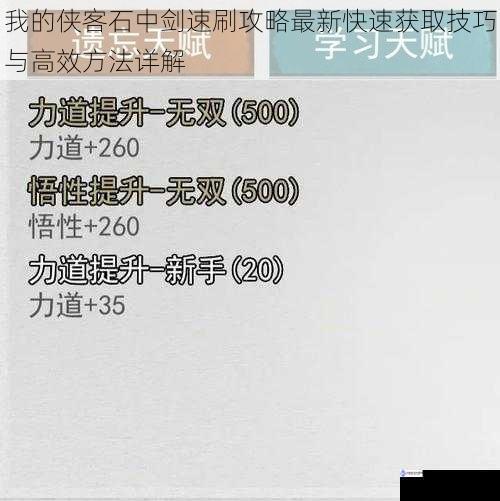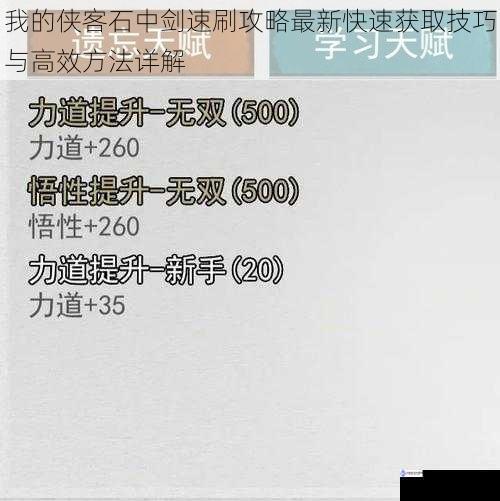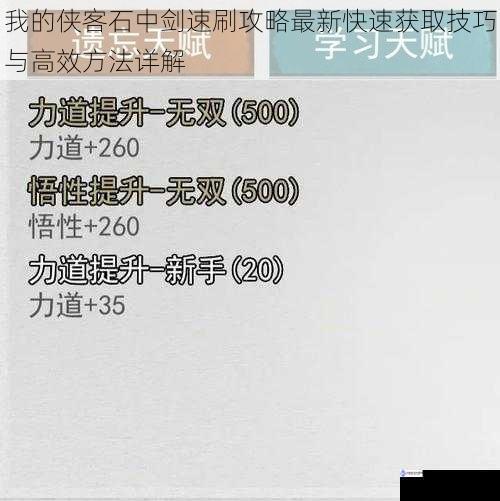
石中剑作为我的侠客中极具战略价值的稀有武器,其高额暴击属性和特殊技能效果使其成为众多玩家追求的核心装备。受限于低概率掉落机制和副本挑战难度,如何快速获取这把武器成为玩家关注的焦点。将结合当前版本(2023年更新后)的实战数据与机制分析,详解石中剑的高效速刷策略。
速刷核心原则与前置准备
成功的速刷需建立在...

风起云涌2:越南(Rising Storm 2: Vietnam)作为一款以越战为背景的硬核多人射击游戏,其等级系统与角色能力解锁机制紧密关联。玩家通过积累战斗经验解锁新武器、兵种与战术装备,但中后期往往面临升级速度放缓的问题。将从实战策略、地图机制、角色定位等角度,总结十项核心技巧,帮助玩家高效突破等级瓶颈...

在末日废土世界中,腐蚀RUST以其硬核的生存机制和残酷的玩家对抗成为沙盒生存游戏的巅峰之作。要在这片充满辐射、饥饿、背叛与暴力的荒野中存活并称王,需要系统性掌握资源管理、战术博弈和心理学技巧。本指南将拆解30天的生存进阶路径,助你从手无寸铁的新人蜕变为掌控全局的荒野之主。
第一阶段:生存基础构建(第1-10...

微信小程序看图知成语大学士凭借其巧妙的图文结合玩法,成为众多成语爱好者挑战自我的热门选择。游戏通过抽象图画暗示成语含义,既考验玩家的想象力,又需要扎实的成语积累。将重点解析第31关的通关技巧,并系统性梳理全关卡通用策略,帮助玩家突破思维定式,提升解谜效率。
第31关核心难点与破局思路
作为游戏中后期标志性...

天谕手游近期推出的「同心寻宝」活动凭借其丰厚的奖励和探索乐趣,成为玩家热议的焦点。其中,617片特殊碎片的收集任务因覆盖区域广、线索隐蔽性强,成为许多玩家的痛点。将结合最新版本实测数据,从区域划分、坐标逻辑、采集技巧三大维度展开,助你系统性完成目标。
活动核心机制与基础准备
「同心寻宝」活动需双人组队完成...

跑跑卡丁车手游太空系列地图凭借其独特的科幻场景与多维赛道设计,为玩家带来充满挑战的竞速体验。其中"太空寻宝"任务作为高人气玩法,要求玩家在复杂地形中快速定位宝藏并掌握特殊驾驶技巧。本攻略将从任务机制解析、关键宝藏点位标注、赛道突破策略三大维度展开深度解析,助玩家全面提升任务完成效率。
任务机制核心逻辑拆解...

在动物餐厅的萌系经营玩法中,手工围巾作为高人气装饰道具,既是餐厅个性化布置的核心元素,也是解锁特殊客人的关键道具。将从获取逻辑、核心渠道、效率优化三个维度展开,系统解析手工围巾的获取策略。
手工围巾的获取逻辑分析
手工围巾属于非直接购买类道具,其获取机制遵循游戏的概率掉落原则与特殊事件触发机制。该道具的稀...

王者荣耀2025情人节皮肤悬念揭晓:提前上线引爆玩家圈,营销策略与玩家心理深度解析
8月31日,王者荣耀官方突然宣布原定于2025年2月14日上线的情人节限定皮肤将提前至春节档期(2月10日)发布,并在当日通过全平台直播揭晓了备受猜测的"时空恋人"主题皮肤归属——云中君与瑶组成"灵境仙侣"、孙策与大乔化身"...

背景与核心机制
楚襄城秘道作为侠客风云传经典场景,融合机关术、兵法布局与江湖智慧,是考验玩家策略思维的复合型关卡。秘道共分三重结构:入口陷阱区、中段机关阵、核心逃生口,需通过环境观察、道具联动、敌人弱点分析实现突破。
前置任务触发条件
1. 情报搜集:完成醉仙楼掌柜"失踪酒坛"支线,获取秘道入口方位线索...

密钥机制与核心逻辑
少女前线:仙境环游活动中的密钥系统采用"多线程掉落+概率叠加"机制。密钥掉落并非完全随机,而是与以下要素存在强关联:
1. 单位等级差加成:编队平均等级高于敌方15级时,密钥基础掉落率提升30%
2. 特殊敌人标记:带有"密钥徽记"的精英单位(头顶闪烁金冠标识)必掉1-3枚密钥
3...